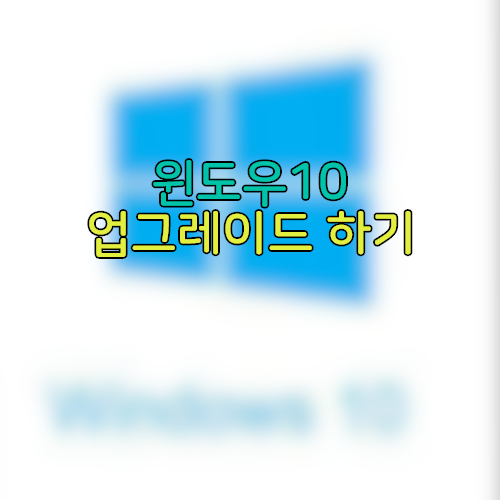
이 포스팅은 전 포스팅인 윈도우10 업데이트! 1/2 윈도우10 usb 만들기! 편과 이어지는 내용입니다.
전 편 보기! (아래 링크 클릭!)
johojun20.tistory.com/28
윈도우10 업데이트! 1/2 윈도우10 usb 만들기! 편
이번 포스팅은 윈도우7,8에서 윈도우10 으로 업데이트를 하는 분들 또는 윈도우10 포멧을 하시려는 분들을 위한 윈도우10 usb 만들기! 편 입니다! 자 본론으로 들어가서 아래 사이트로 들어가 줍니
johojun20.tistory.com
(글 기준점 : 사진 상단)
이번 포스팅은 전 포스팅에 이어서 usb를 이용해서
업데이트까지 해보겠습니다!
본론으로 넘어가서
1. 컴퓨터 바이오스 진입 하기
윈도우10으로 업데이트하기 위해선
먼저 전편에 만들었던 윈도우10 usb를 업그레이드할
컴퓨터에 꽂아 줍니다
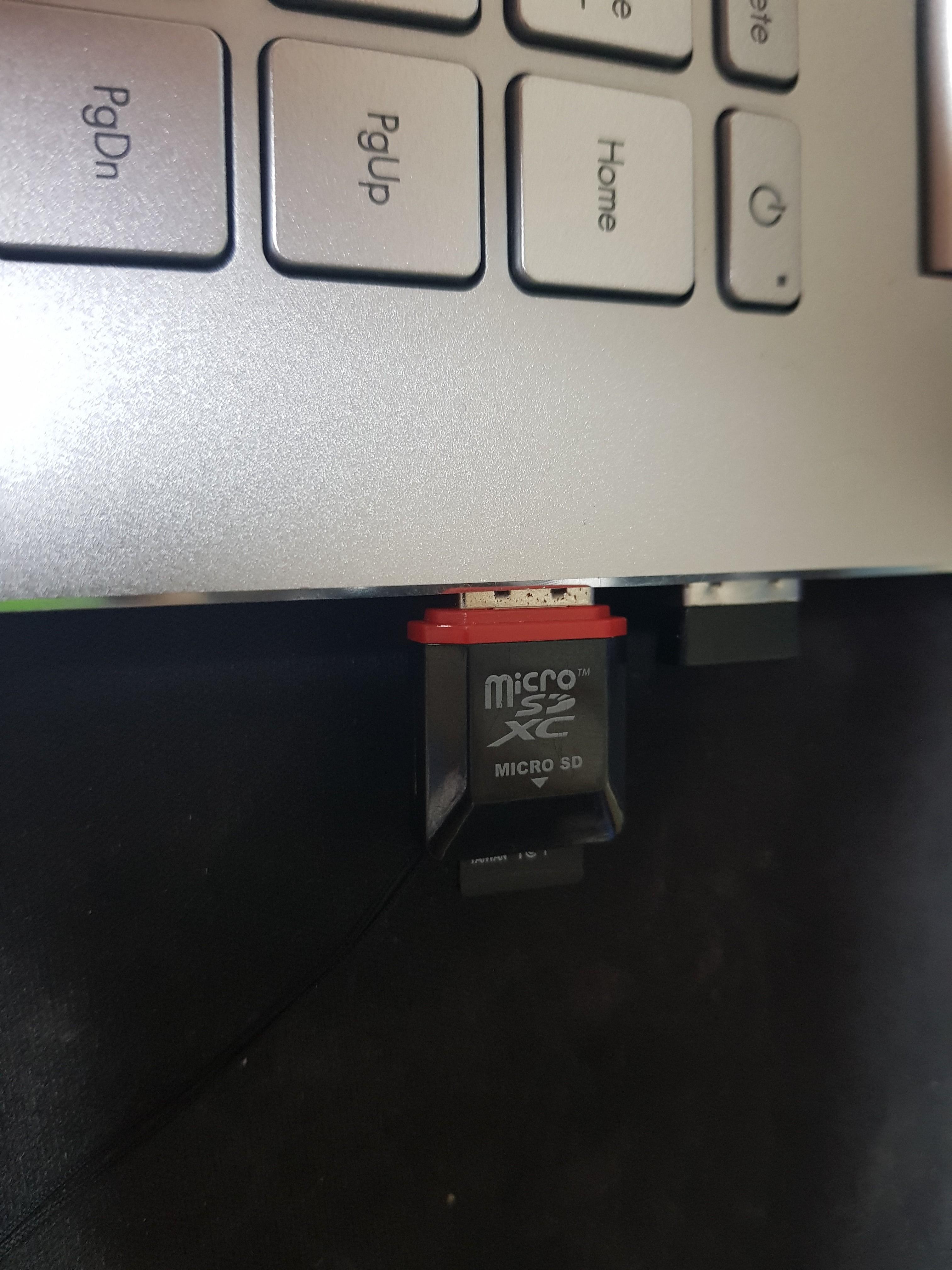
다 하셨다면
이제 컴퓨터를 다시 시작해주셔야 합니다
아니면 컴퓨터를 시스템 종료를 하고 켜주시면 됩니다.
(참고로 에이수스 메인보드 기준입니다
다른 메인보드도 다 비슷할 껍니다)
(전 다시 시작으로 했습니다)
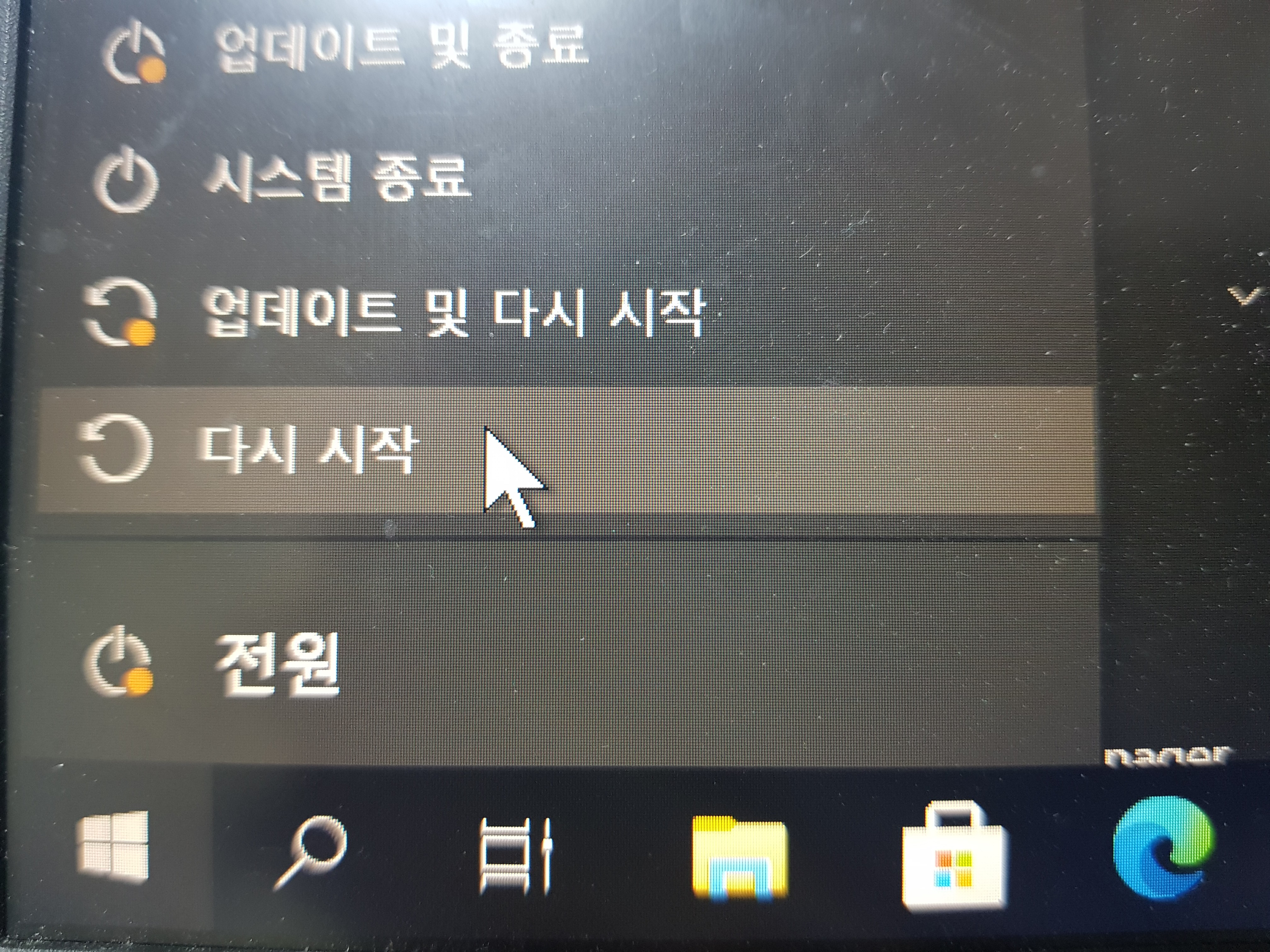
다시 시작을 하고 에이수스 로고가
뜰 때
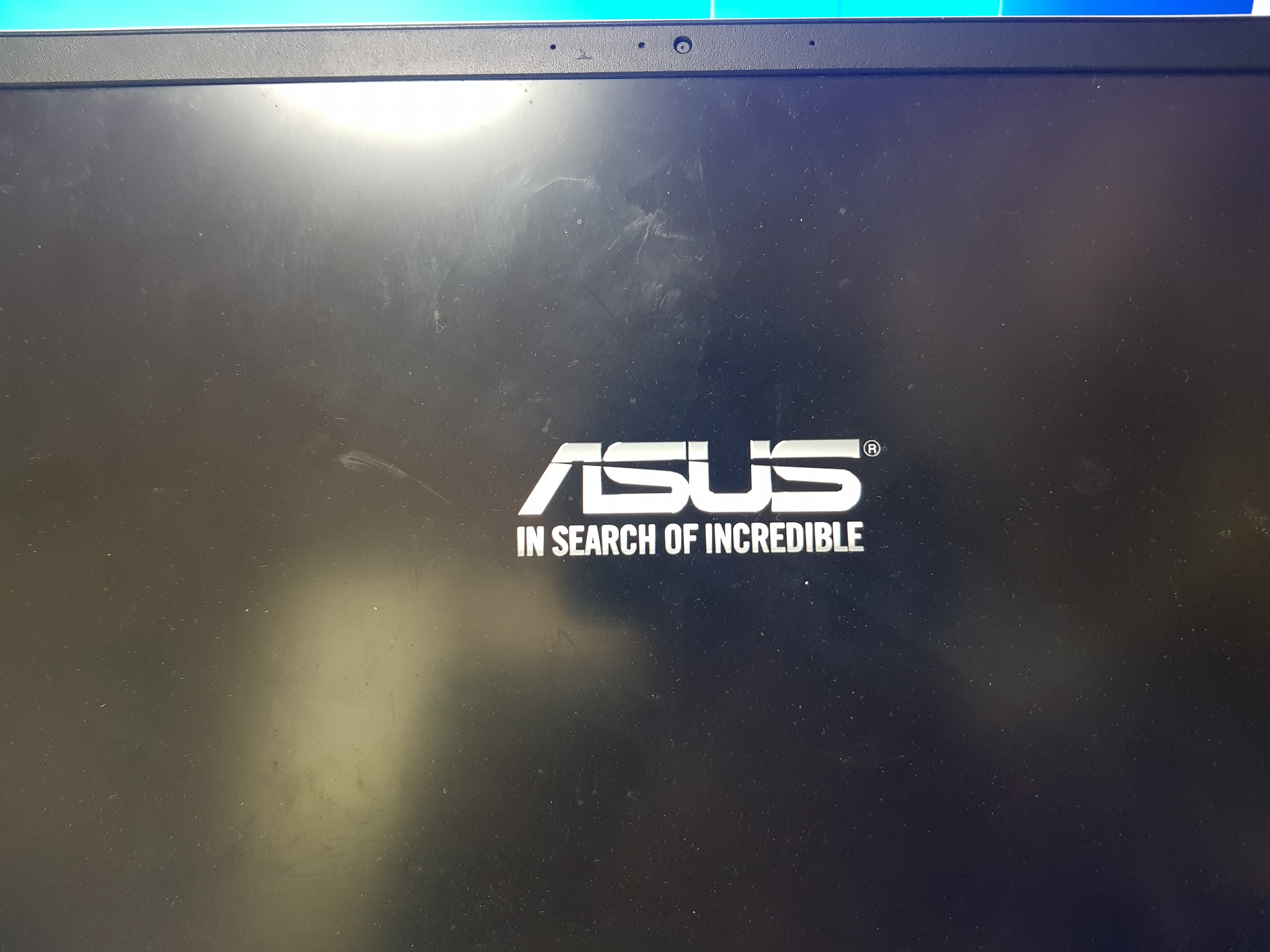
F2키를 연타해서 바이오스 메뉴로 들어가 줍니다.
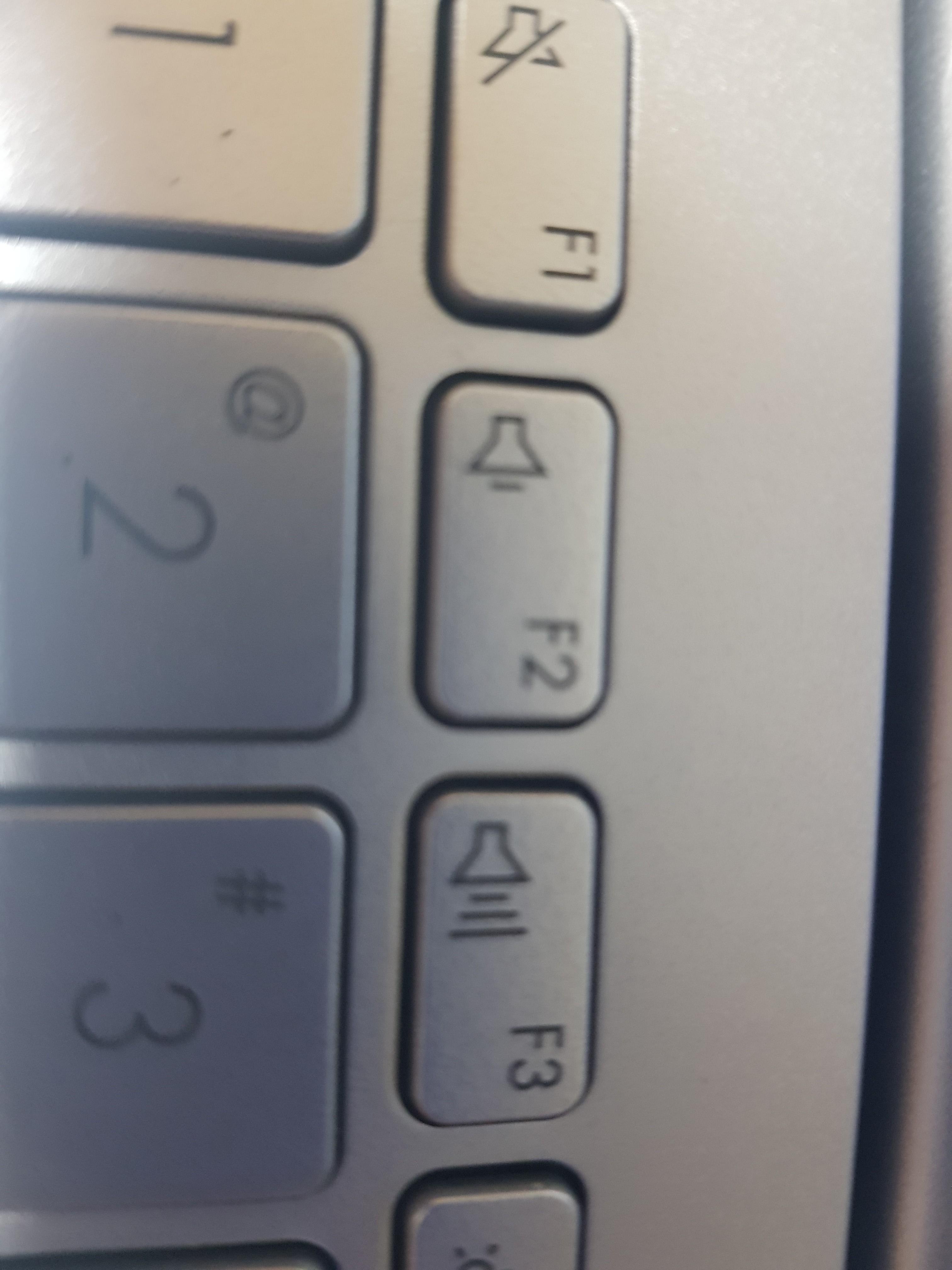
아래 사진처럼 바이오스에 들어오셨다면
상단 메뉴에 있는
Boot를 화살표 키를 이용해서 들어가 줍니다
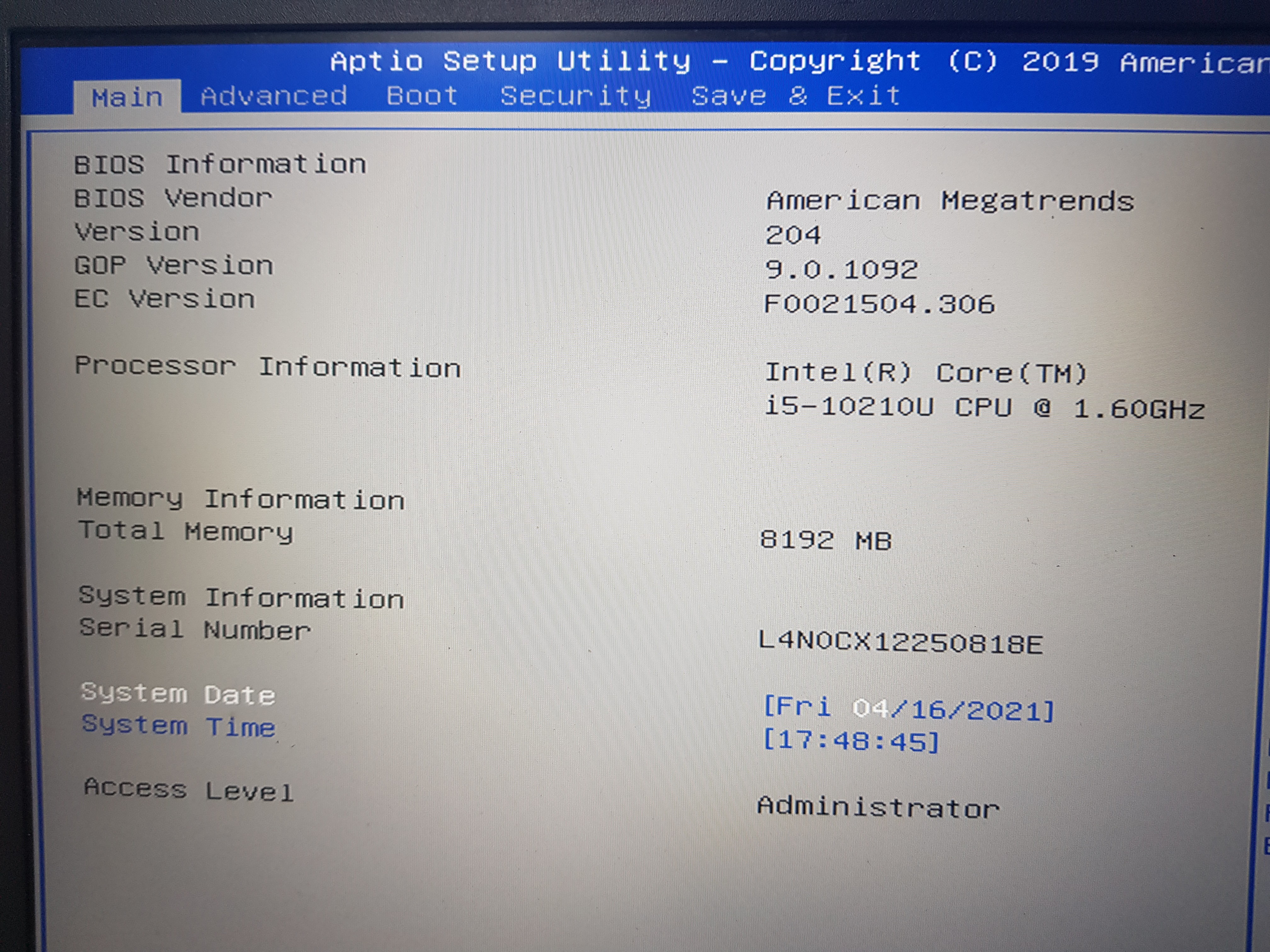
Boot로 들어오셨다면 또 화살표 키를 이용해서
Boot Option #1에 가져다 놓고
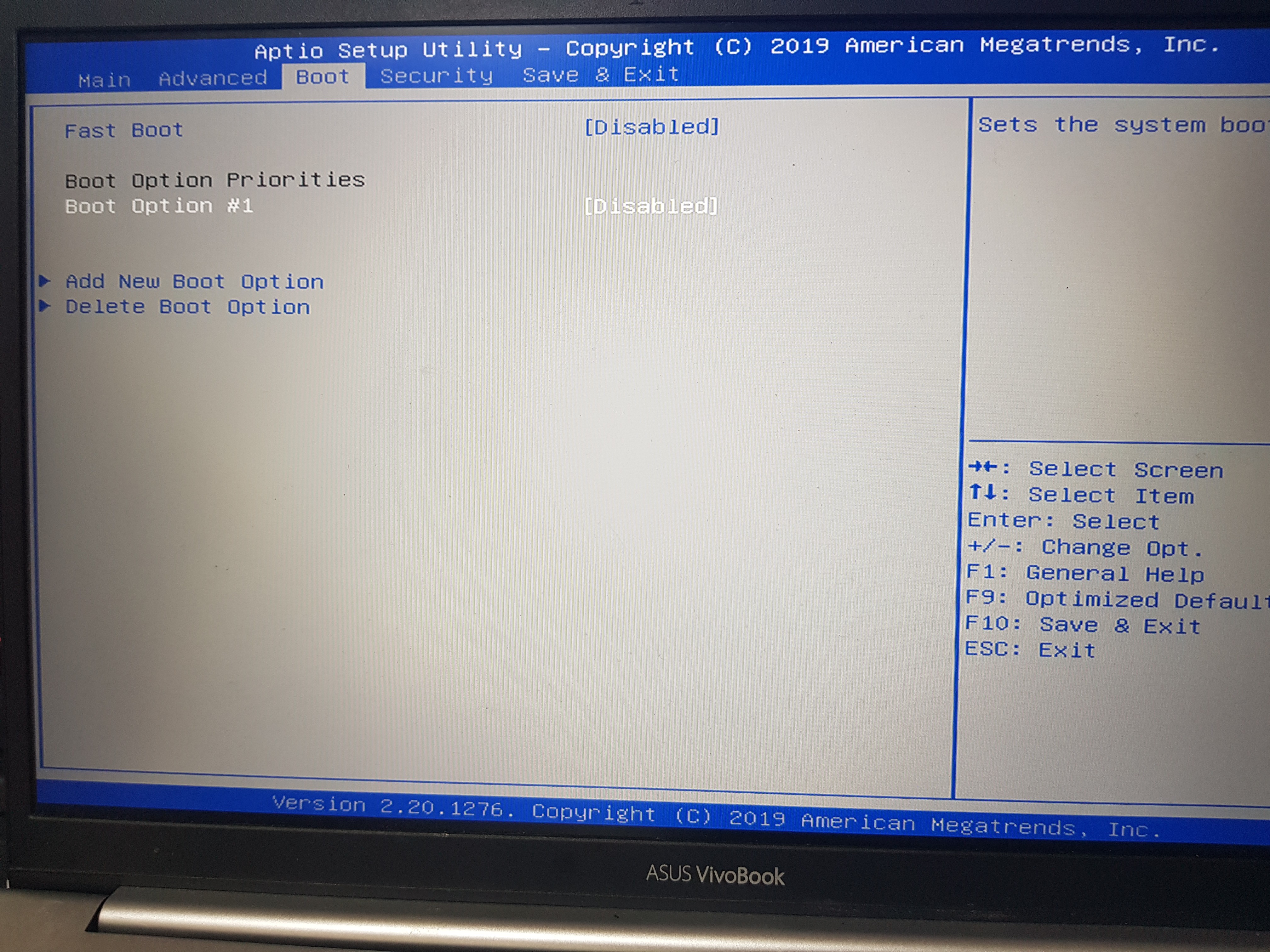
엔터를 누른 후
자신의 usb로 옵션을 바꿔줍니다
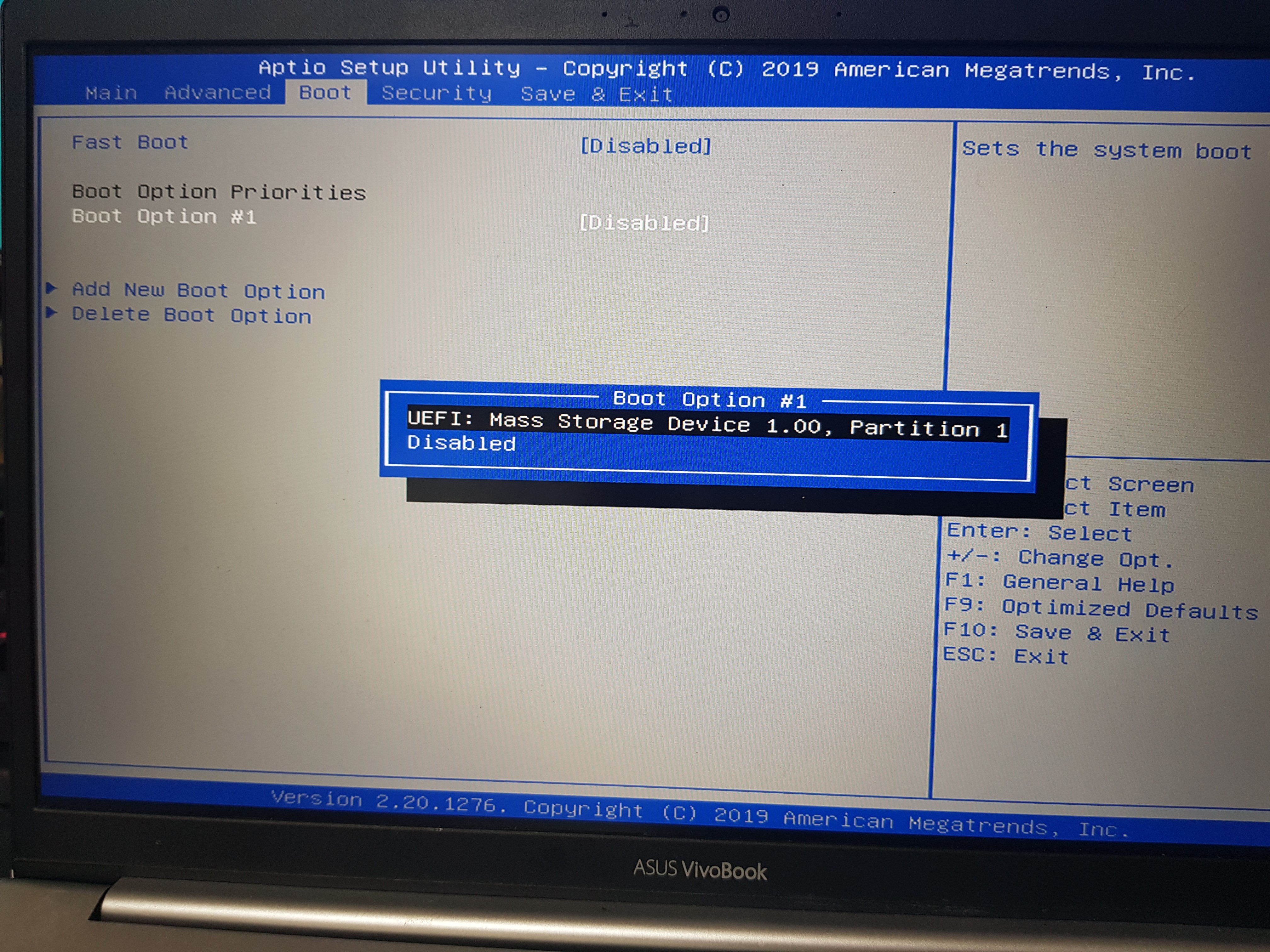
(바꾼 예) 아래 사진 참고
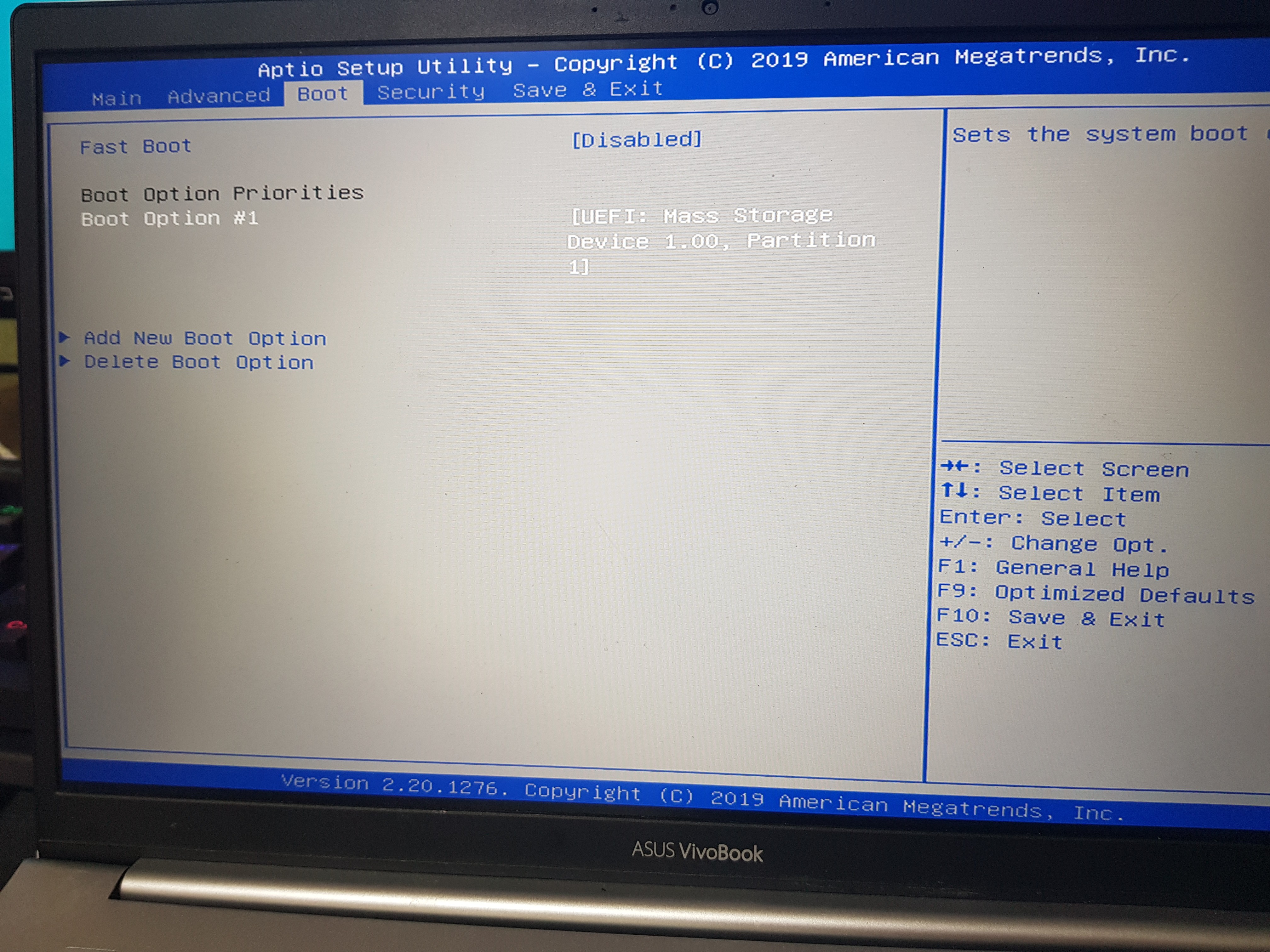
그리고 Esc를 눌러서 저장하고 나가 줍니다
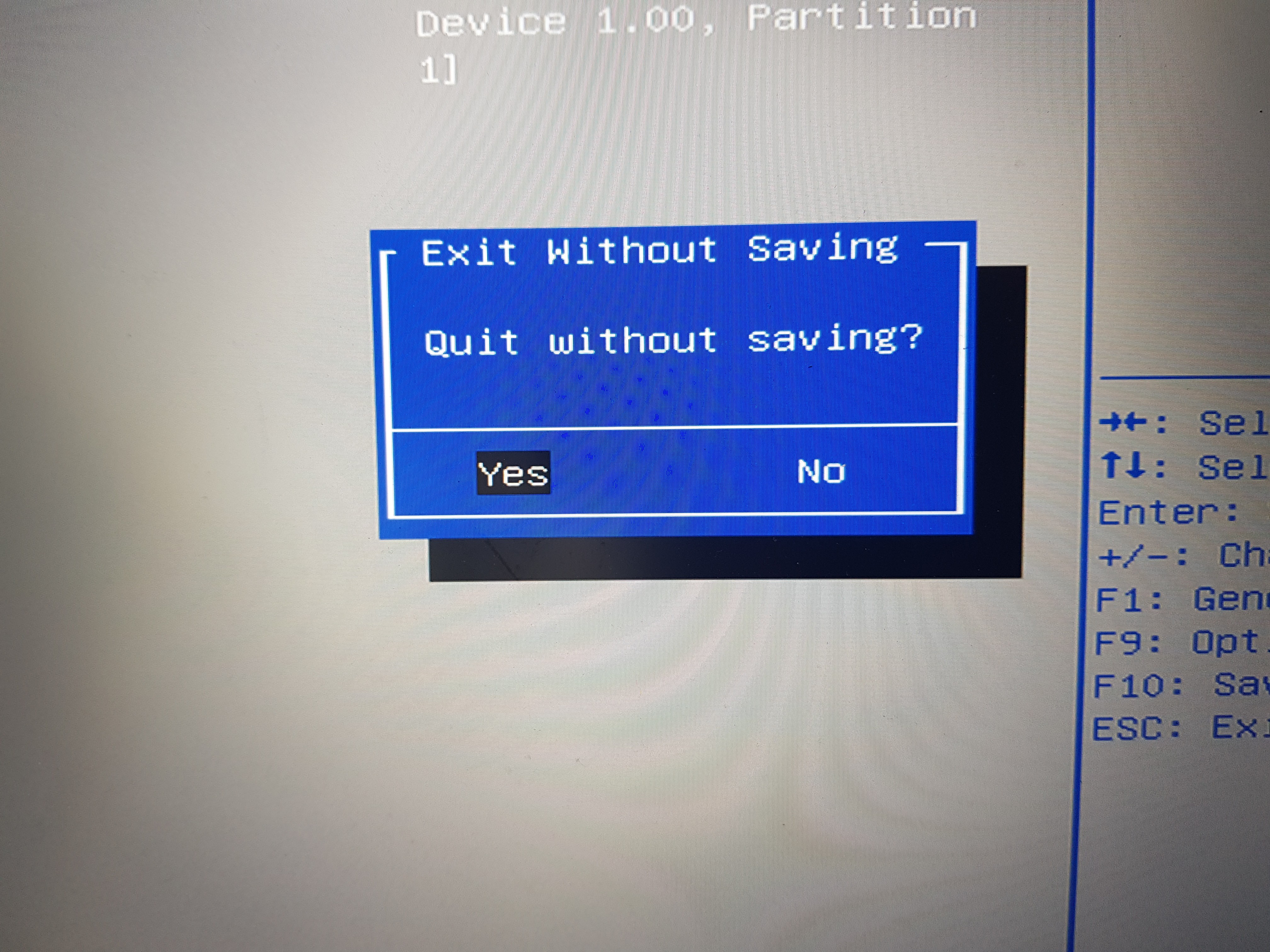
이제 나와주셨다면 자동으로 부팅이 되면서
아래 사진처럼 뜨면 성공입니다
이제 지금 설치를 눌러서 다음 화면으로 넘어가 주세요
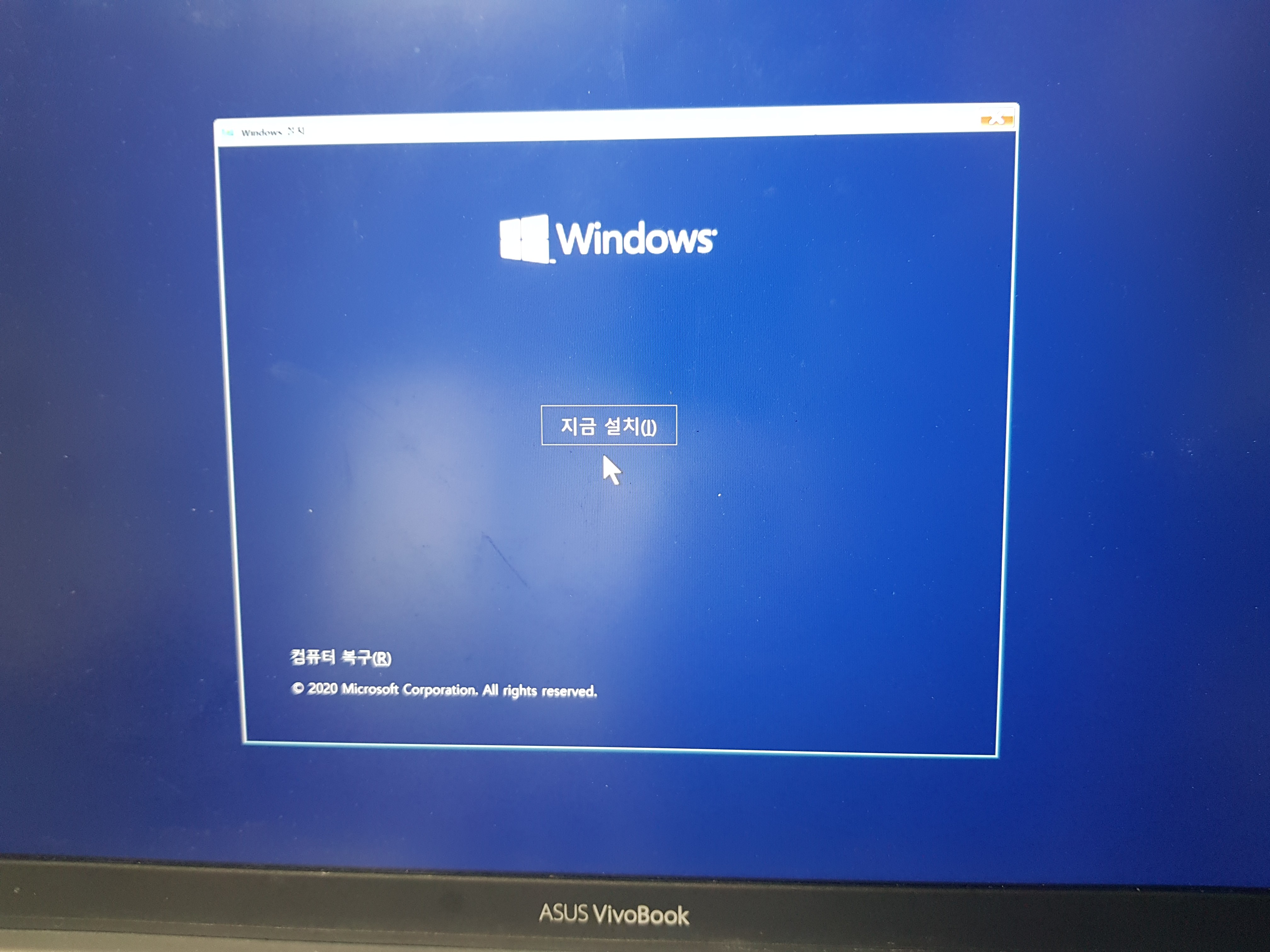
지금 설치를 누르면 아래 화면처럼 나오는데
우리는 한국인이니깐 그냥 다음을 눌러줍니다
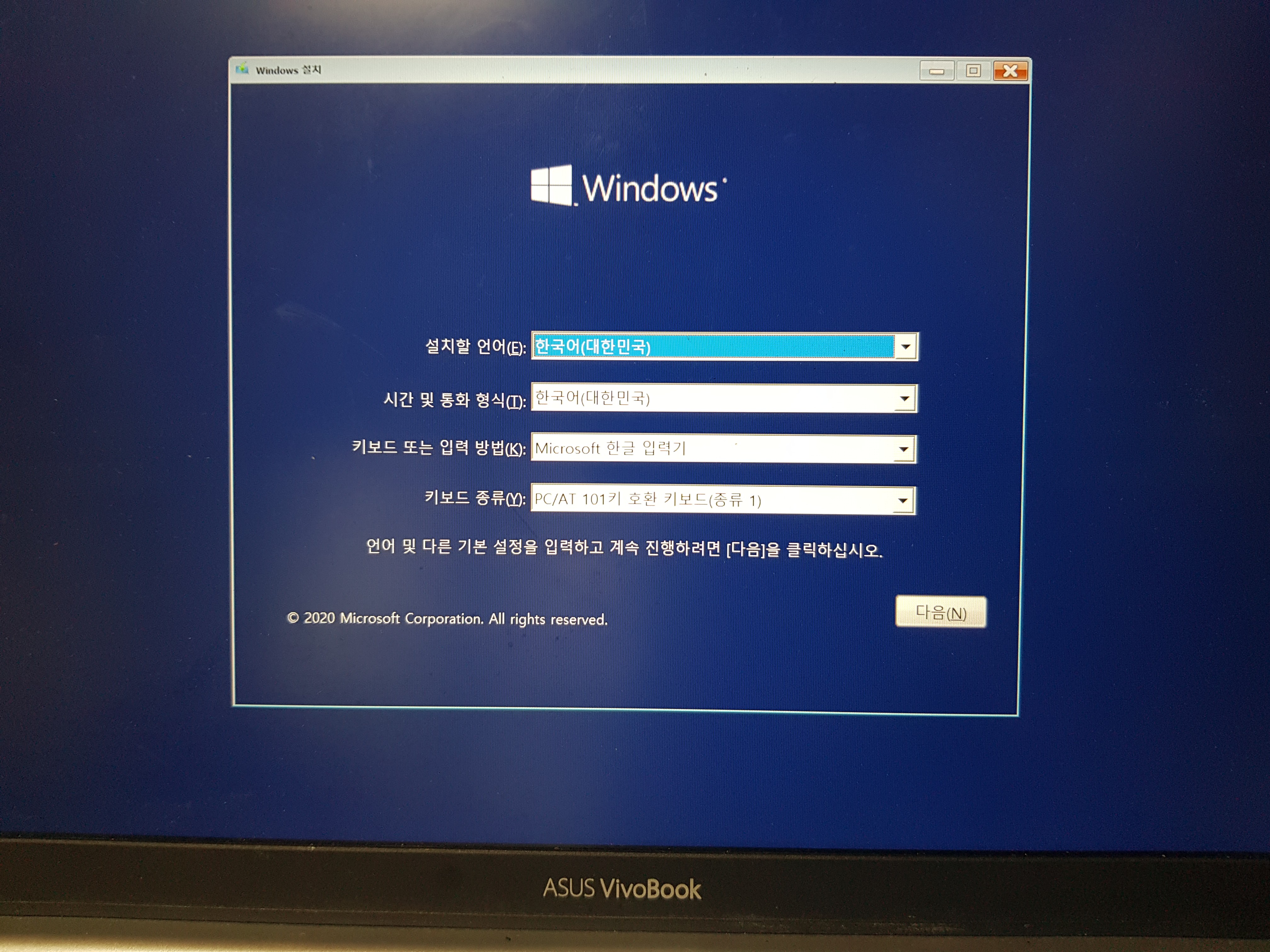
그러면 이제 정품인증하라는 화면이 뜰 텐데요
어짭히 윈도우7에서 올라오시는 분들은 자동으로
정품 인증 되시는분들도 있고 아닌분들도 있어서
혹시 몰라 윈도우10 크랙(정품인증) 설치법 남겨드리겠습니다
johojun20.tistory.com/14
윈도우10 크랙 설치,정품인증 받는방법 까지!
오늘은 윈도우10 사용자 분들을 위한 크랙 설치법 입니다. 크랙을 사용하는 이유는 20만원대에 윈도우10을 살 돈이 없어서 이겠죠. 그런분들을 위한 윈도우10 크랙 설치법 입니다! 1.윈도우 보안
johojun20.tistory.com
일단 하단에 있는 제품 키가 없음을 눌러줍니다

이제 윈도우 버전(?)을 선택 해줄 겁니다
간략하게 설명 드리면
Windows 10 Home은 가정용 , 개인 컴퓨터용
Windows 10 Education는 교육용
Windows 10 Pro는 전문가용
이렇게 생각 하시면 되겠습니다
자신에게 맞는 버전을 선택 하여주세요
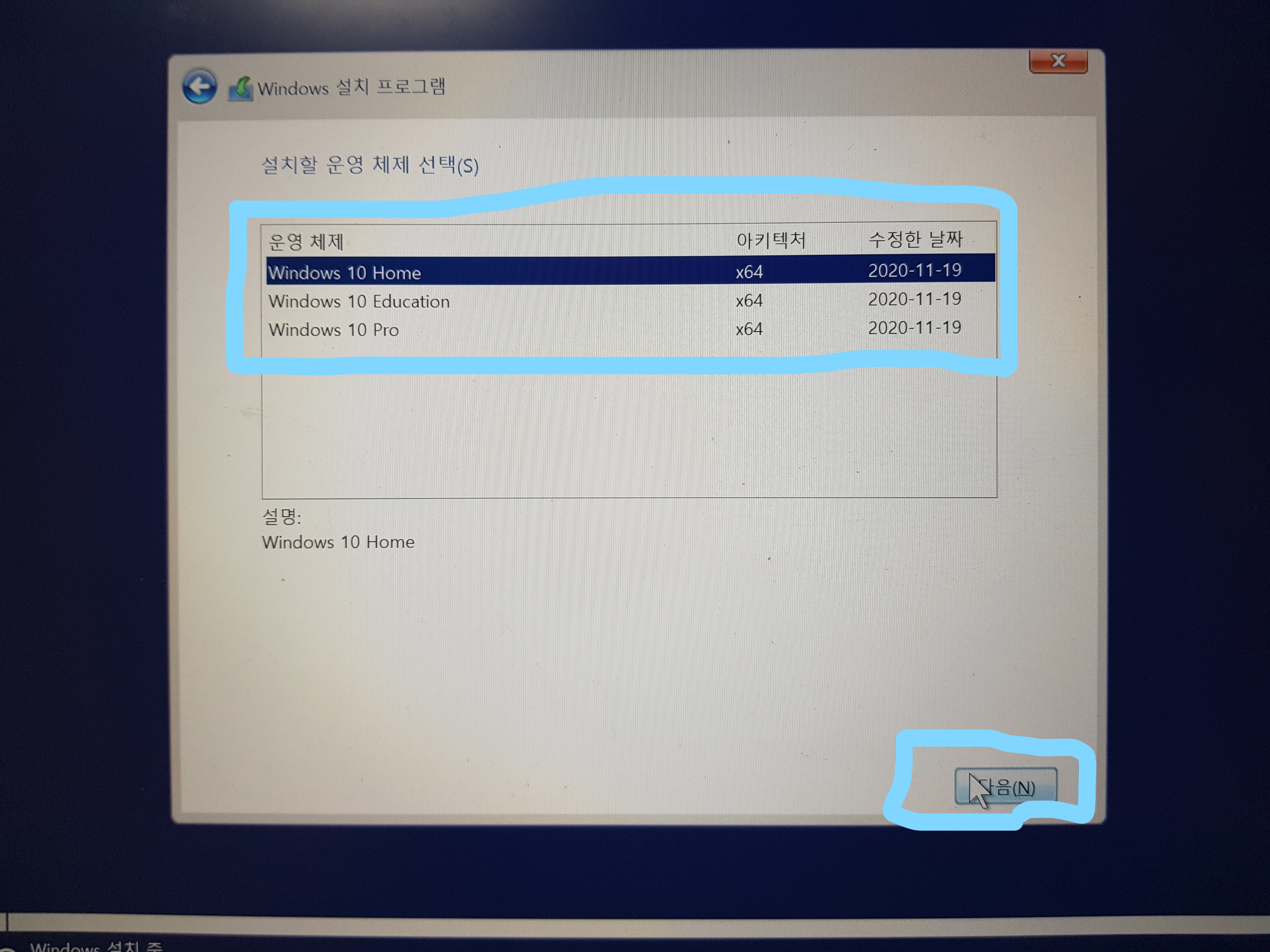
동의함 누르고
다음을 눌러줍니다
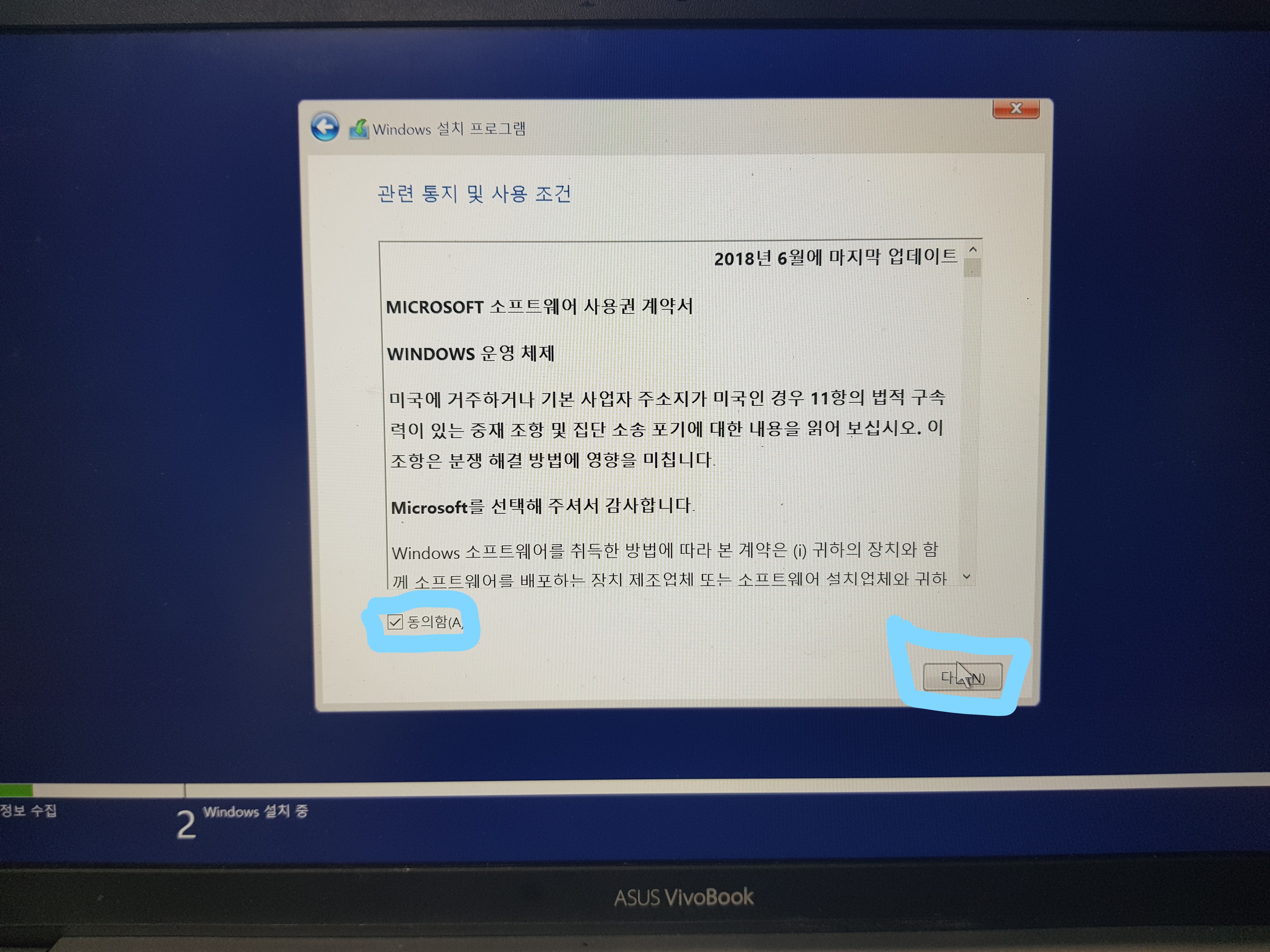
아래 사진에서 위에 거 말고
아래 있는 사용자 지정을 눌러줍니다
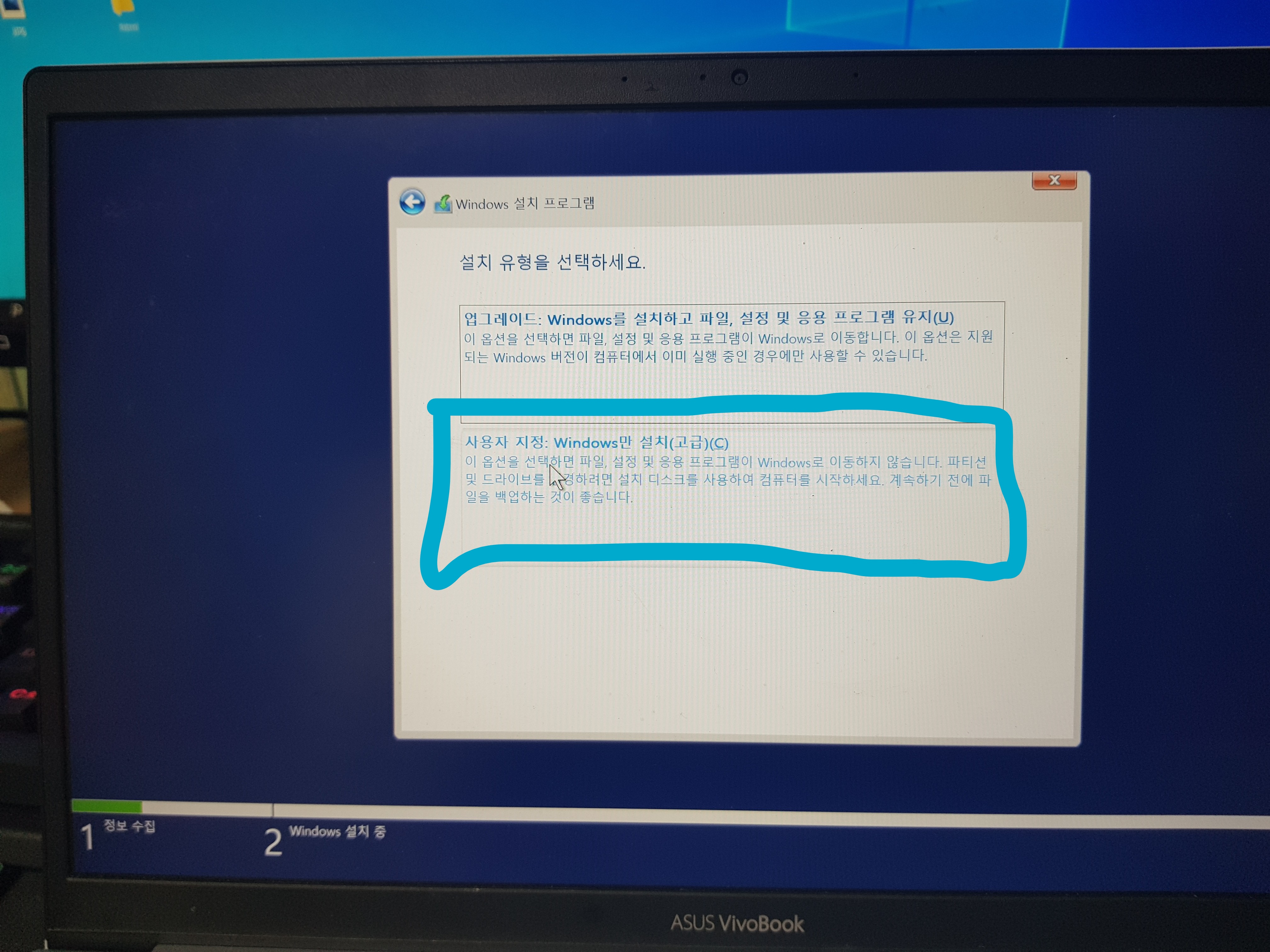
이제 윈도우10을 다운받을 파티션을 정해야 합니다
파티션 옆에 주 라고 젹혀있는 것으로 파티션을 정하는것을 권장 합니다
그리고 다음을 누르시면
(그 저장장치에 있는 모든 데이터가 지워지기 때문에
백업을 해주시고
윈도우10 설치중에 컴퓨터가 꺼지거나 윈도우10 설치 취소를 할시
윈도우10이 손상 되어 윈도우를 실행 하실 수 없습니다)

자 이제 아래 사진은 윈도우 설치중 사진 입니다
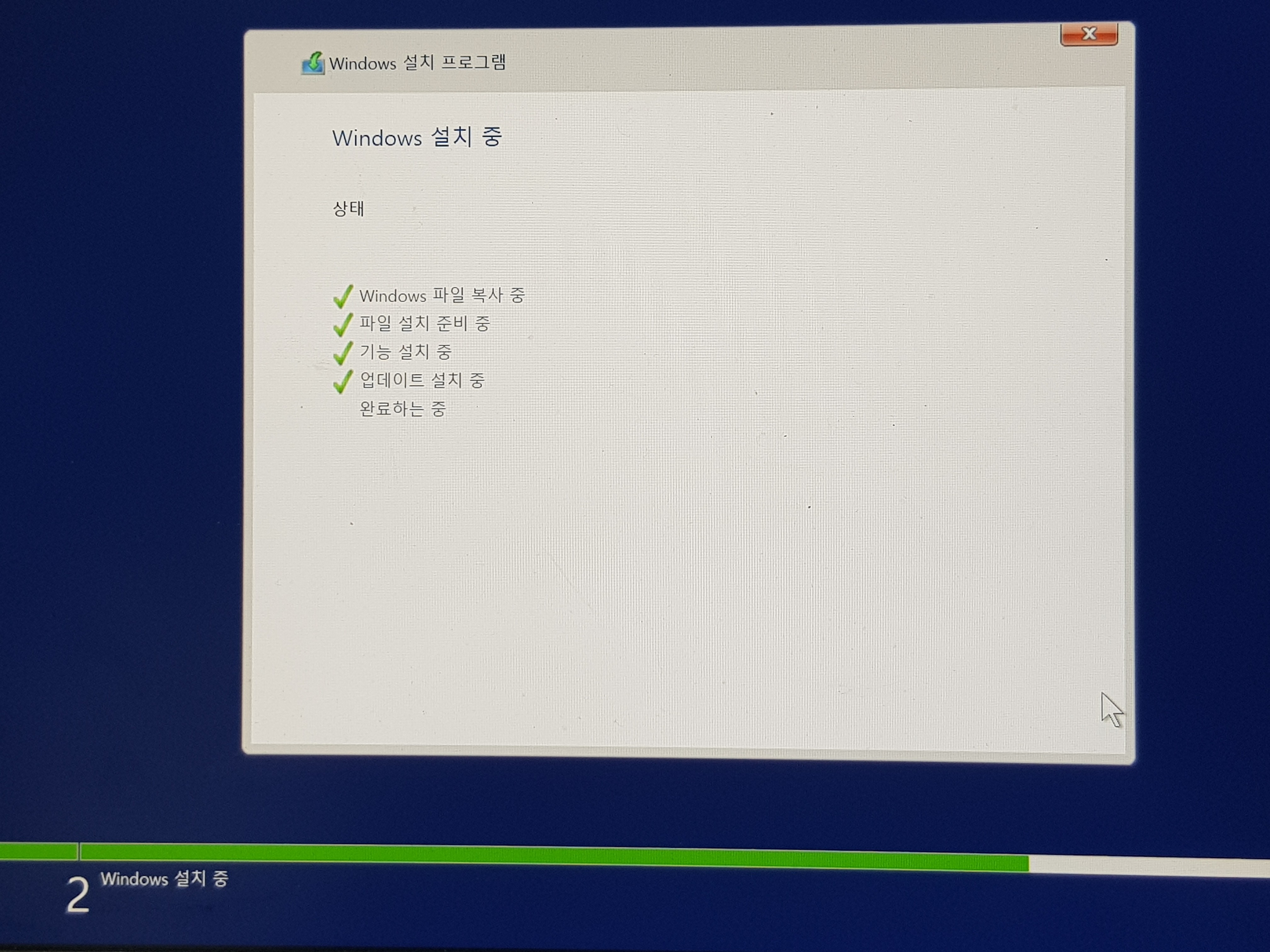
이제 여기서 중요합니다!
이제 컴퓨터가 usb로 부팅 하는게 아닌 윈도우가 설치된
저장장치로 부팅을 시켜야 겠죠?
그러면 다운로드가 다 된 후
다시시작 화면이 뜹니다
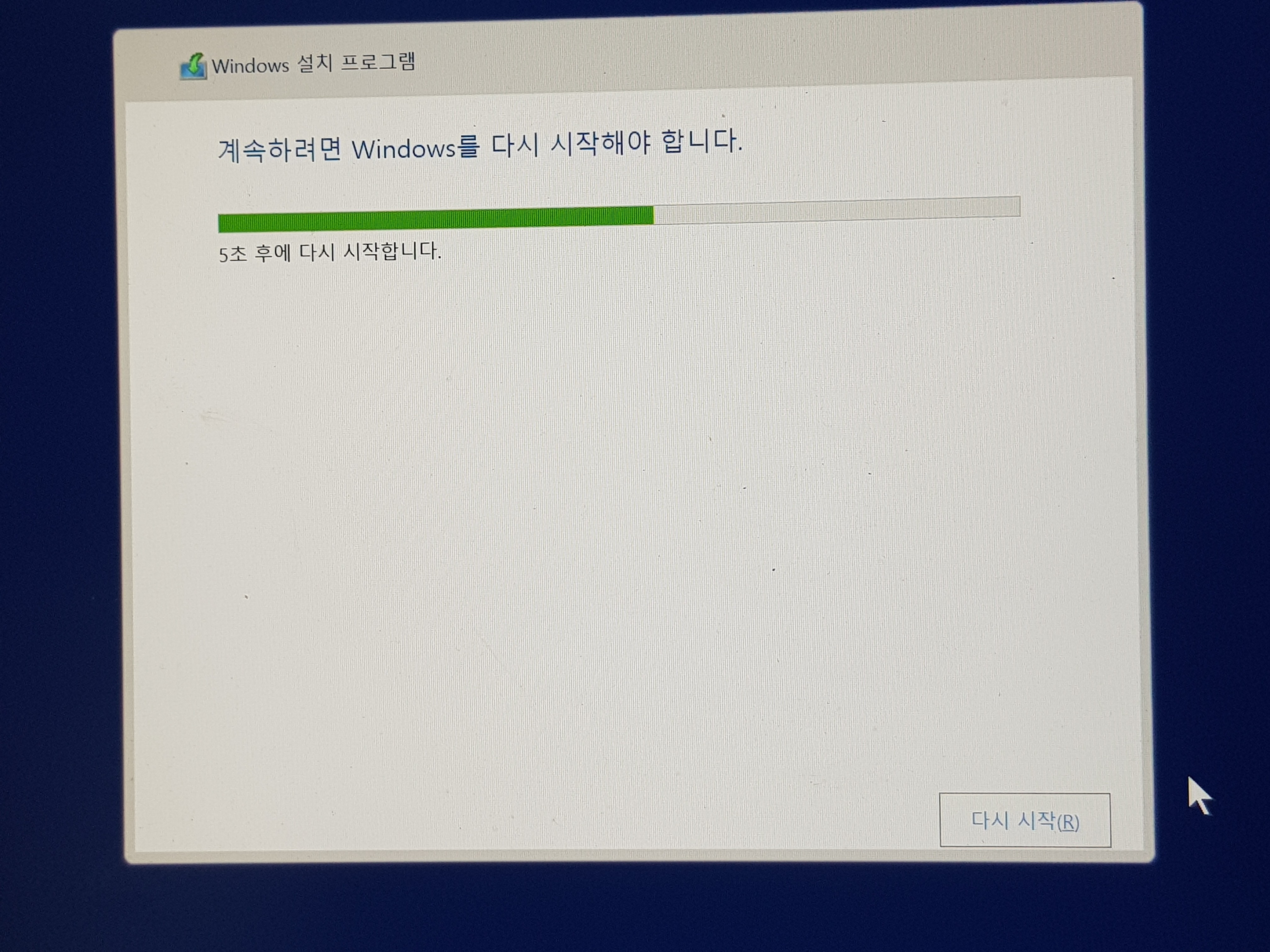
그럼 먼저 컴퓨터가 다시시작 될때 안전(?)을 위해
usb를 빼주시고
아까 위에서 나온 바이오스로 진입 합니다
위에서 나온것 처럼 usb를 저장장치로 바꾸면 끝입니다
그럼 부팅이 조금 오래 걸리지만 부팅이 되면 설정을 끝내줍니다
(부팅이 되고 처음 설정 화면)
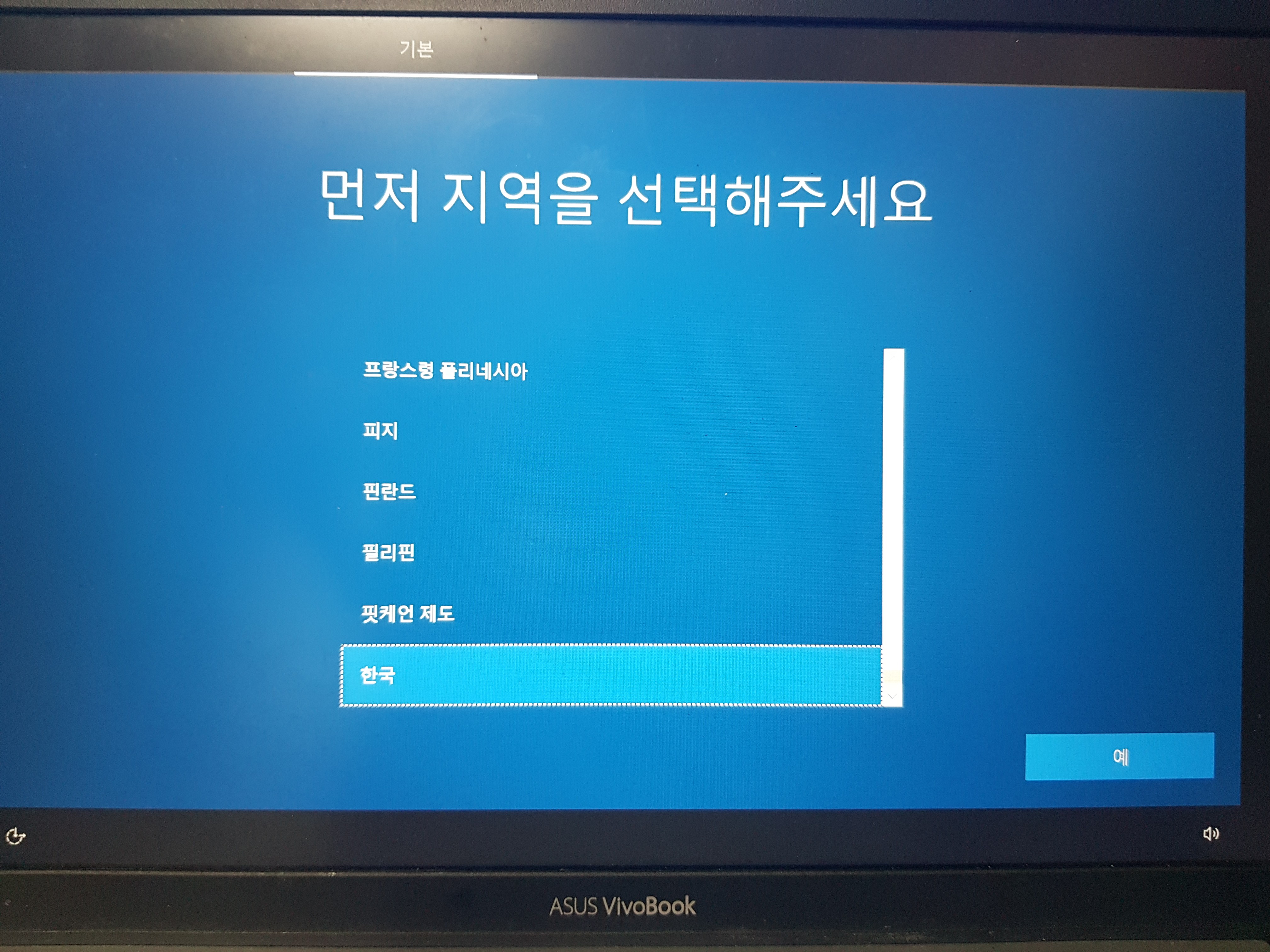
(그리고 마지막 설정 마쳤을때 화면)
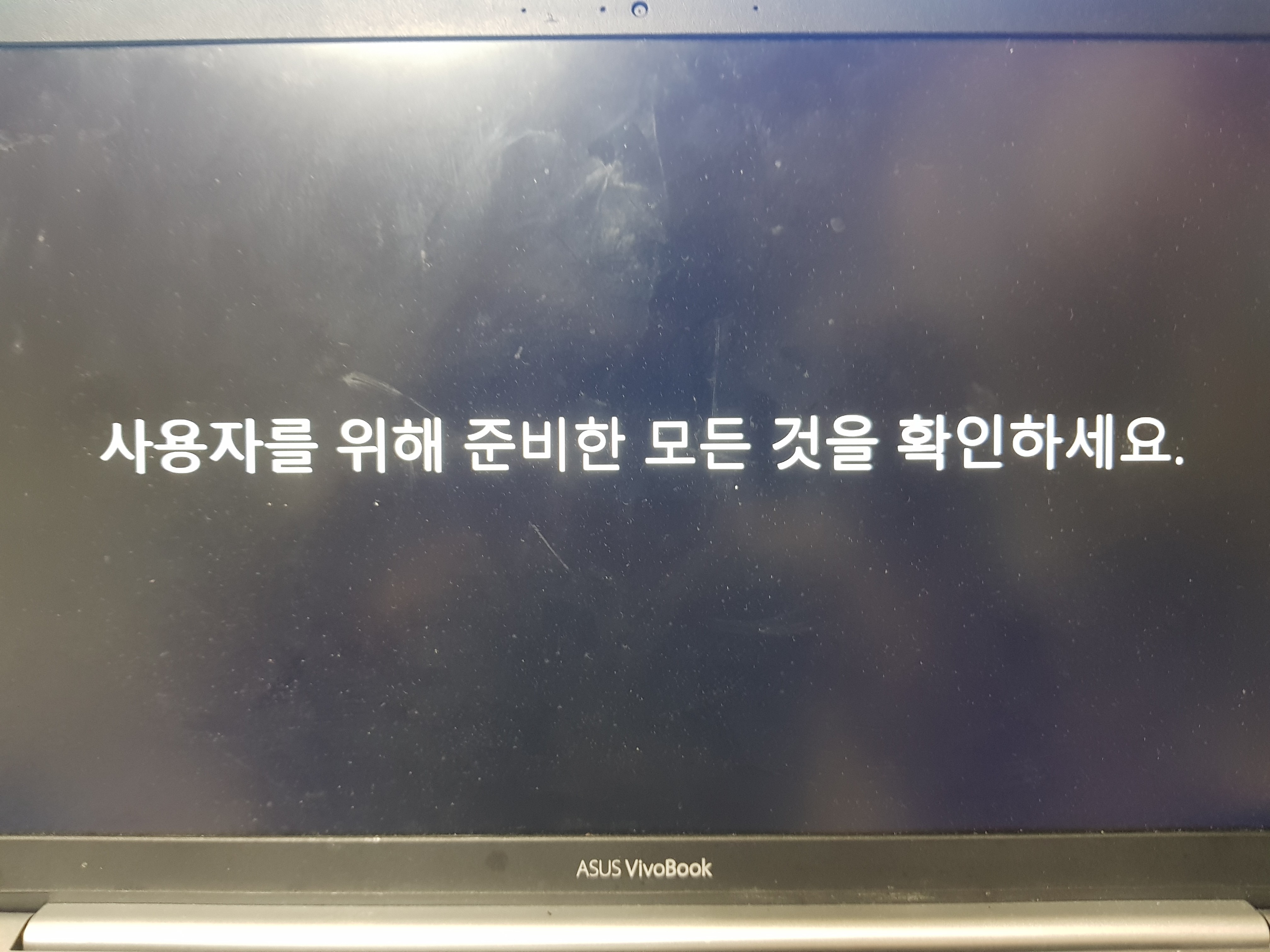
이렇게 윈도우 설치는 끝입니다!
여기까지 포스팅을 봐주신분들 정말 감사합니다!
블로그 구독 공감 부탁 드리고요
설치 하신 윈도우10 잘 사용 하시길 바라며
전 기나긴 포스팅을 마지겠습니다!
여기까지 봐주신 여러분 정말 정말 감사합니다!
글 스타일 버전: ver(r) 3.0
'IT지식' 카테고리의 다른 글
| 일어버리거나 삭제가 된 구글 계정 복구 하는법! (구글 고객센터 전화번호 포함) , (쉬운정리) (0) | 2021.05.10 |
|---|---|
| 구글 계정 삭제하는법! (0) | 2021.05.02 |
| 윈도우10 업데이트! 1/2 윈도우10 usb 만들기! 편 (0) | 2021.04.11 |
| 갤럭시 노트 시리즈 단종 (확정) 소식 (0) | 2021.02.20 |
| 삼성 over the horzion 벨소리 모든버전 배포! 2011~2021 (5) | 2021.02.16 |


댓글