이번에는 윈도우를 꾸며줄 수 있는 테마를 추천하려고 합니다!
하지만 윈도우 11 기반으로 하기 때문에 다른 윈도우 운영체제에서 작동이 안 되고 오류가 날 수 있으며
테마가 이상하게 작동될 수 있으니 윈도우 11이 아니신 분들은
원하는 것만ㅎㅎ 집어서 적용해보시기 바랍니다!
테마 적용 후
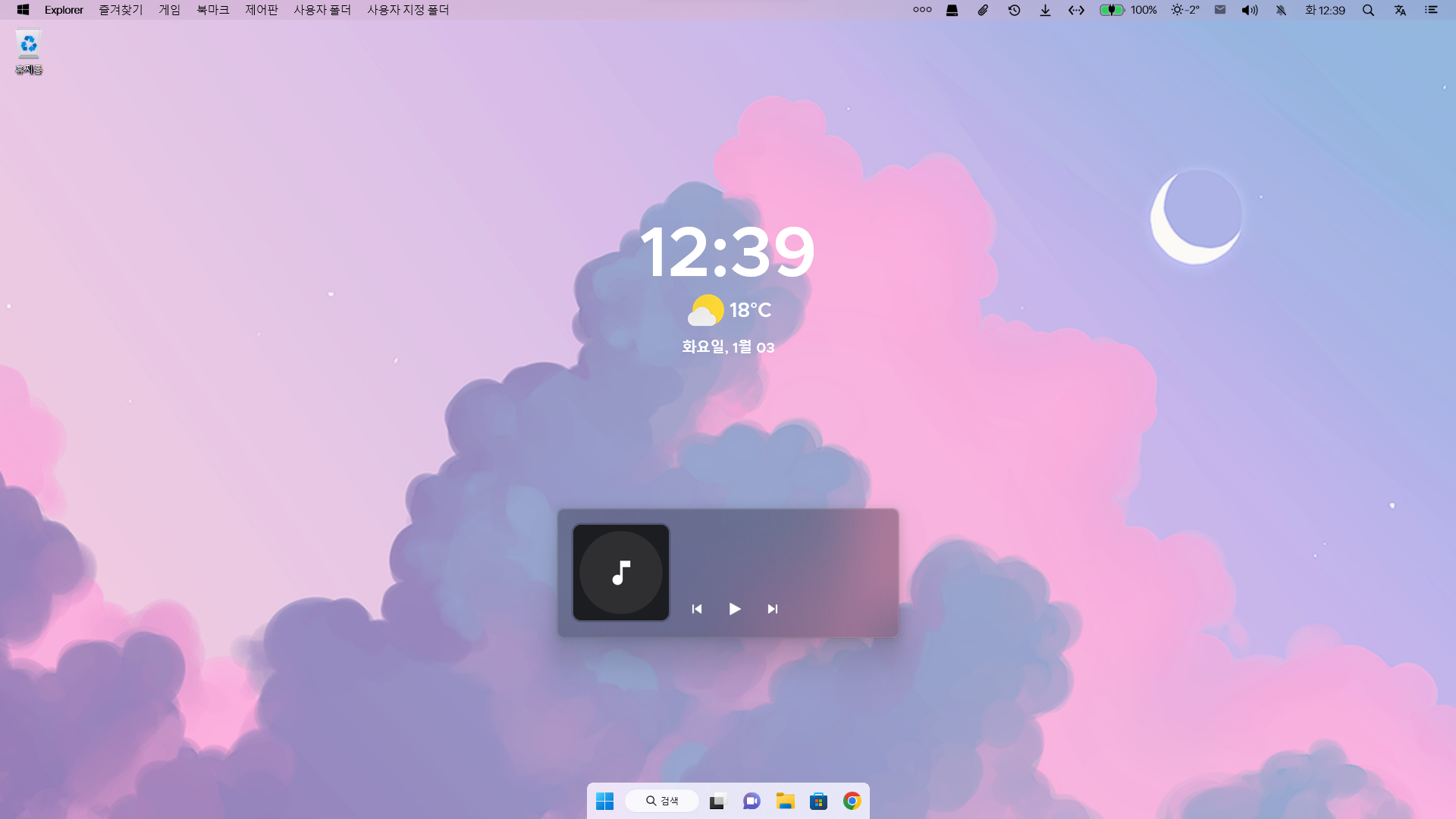
이번 포스팅은 유튜버 Tech Enthusiast님의 영상을 바탕으로 만들었습니다 ⇒영상 보러 가기
1. TaskbarXI 설치
먼저 TaskbarXI를 설치를 해줍니다
아래 링크로 들어가서 TaskbarXI와 TaskbarXIMFCGUI 두 개를 설치해 줍니다
( TaskbarXI 설치 )
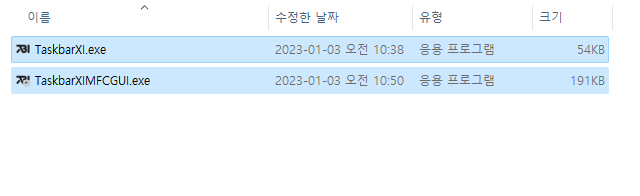
위처럼 파일을 설치했다면

C: 드라이브로 가서 위 사진처럼 파일을 만들어 줍니다.
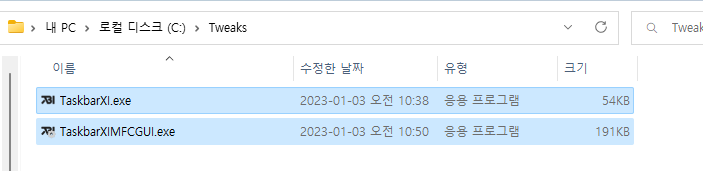
그다음 만든 파일 안에 아까 다운받은 파일을 넣어줍니다.
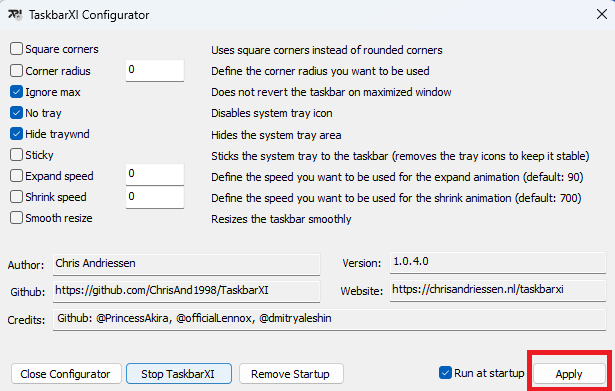
TaskbarXI 파일을 열어서 위 사진처럼 설정을 해주신 후에
오른쪽 밑에 있는 Apply를 눌러줍니다.
2.레인미터(Rainmeter) 설치
이제 본격적으로 스킨을 깔기 위한 레인미터(Rainmeter)를 설치할 겁니다
( 레인미터(Rainmeter) 설치 )

레인미터 설치 파일을 다운 받고 실행해 줍니다.
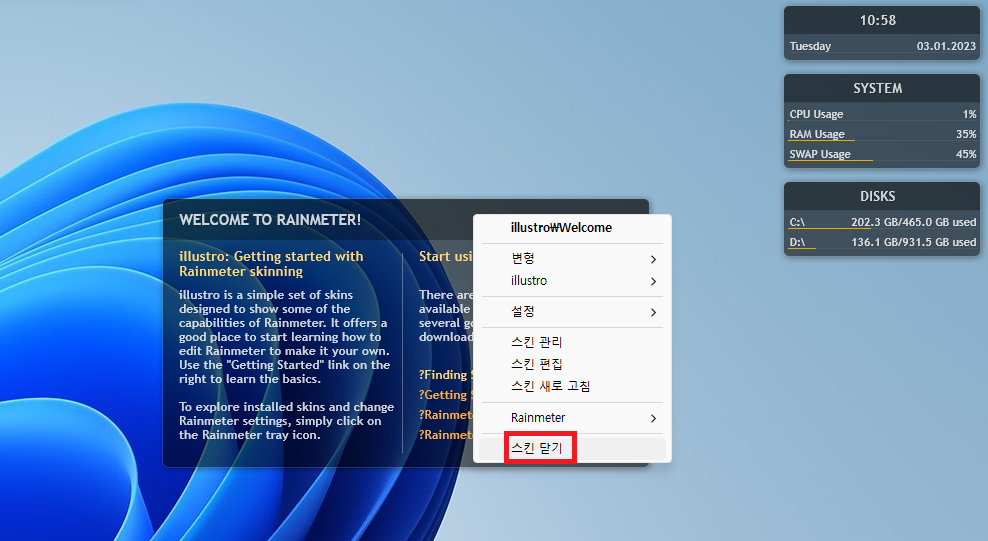
모두 설치하고 실행을 하면 위 사진처럼 이상한(?) 스킨들이 뜨는데
우클릭 후 스킨 닫기를 해줍니다.
3. Droptop-Four 설치
레인미터도 다 설치를 했으니 스킨을 설치해야겠죠?

파일을 다운 받아보면 파일 확장명이 .rmskin로 되어있는 파일을 열어줍니다
(레인미터를 설치하지 않으면 파일이 실행되지 않습니다!)
실행하셨다면 Install을 눌러줍니다.
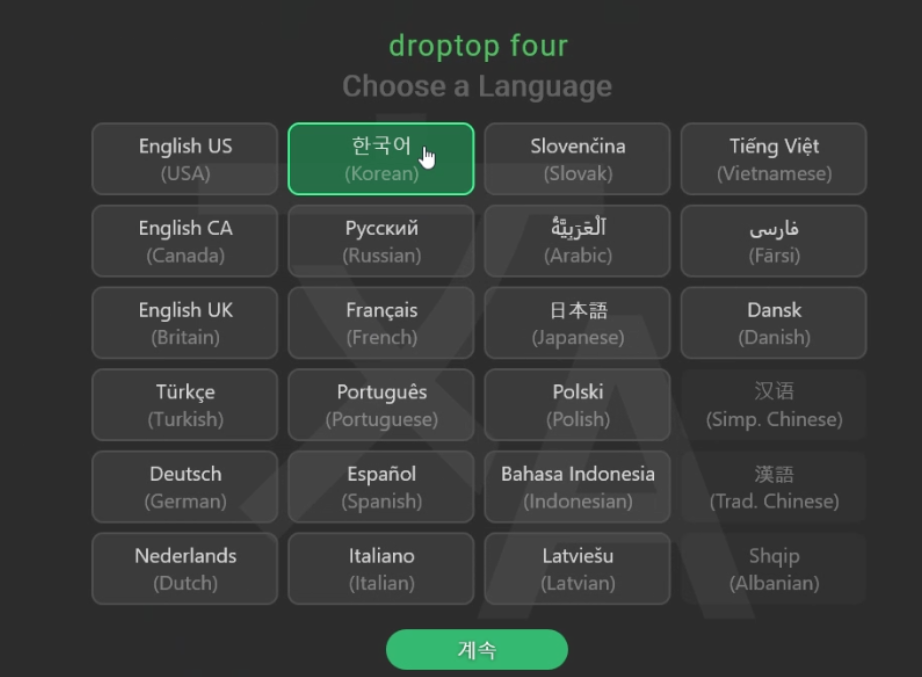
조금 기다리면 설정할 수 있는 창이 나오는데 위 사진처럼
한국어로 체크한 후 계속을 눌러줍니다.
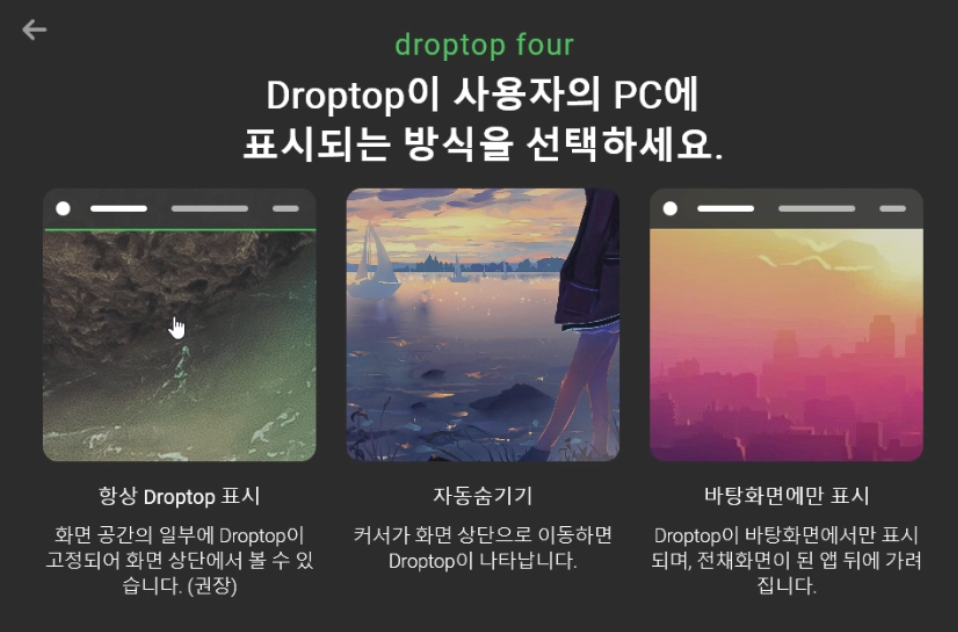
이 설정은 원하시는 데로 설정하시면 되지만
전 항상 Droptop 표시로 했습니다.
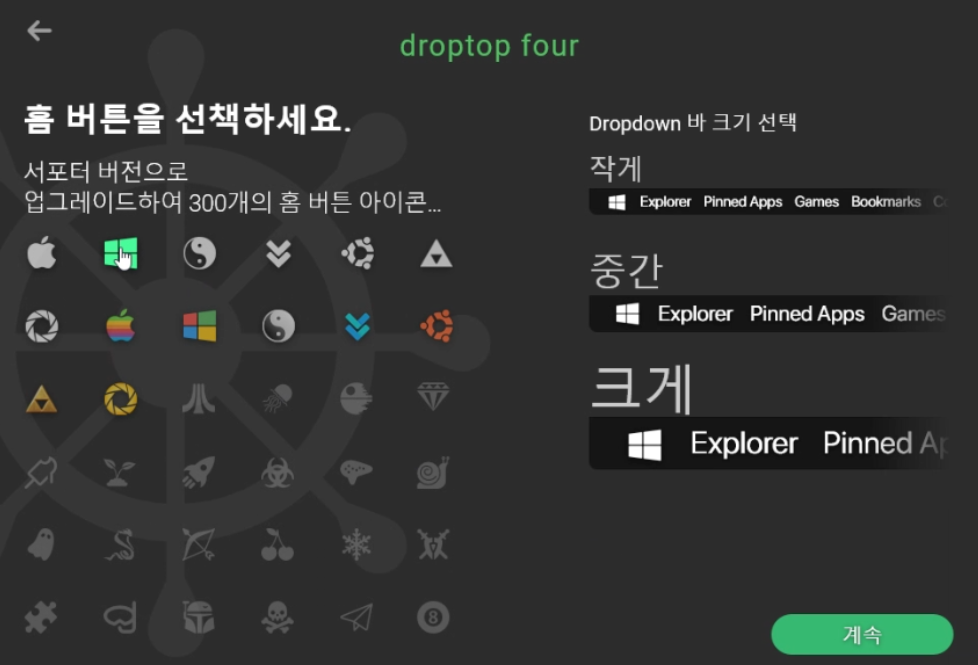
위 설정도 원하는 것으로 설정하면 되지만
전 윈도우 아이콘으로 하였습니다.
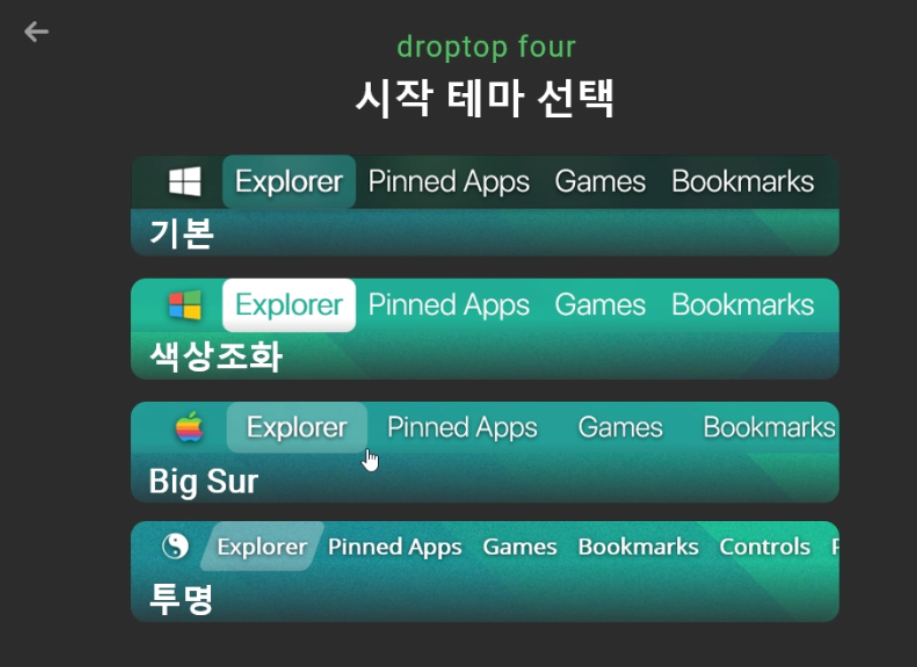
Big Sur로 설정해줍니다.

모든 설정이 끝나면 위 사진처럼 상단에 맥 os처럼 생긴 걸 볼 수 있습니다!
4. JaxCore 설치
이번엔 바탕화면 가운데 시계와 아래 음악 플레이어를 설정할 겁니다!
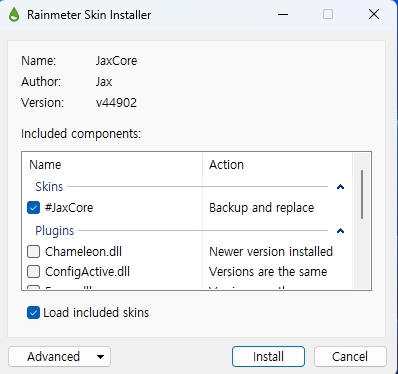
설치 파일 다운 후 실행해서 똑같이 Install를 눌러 스킨을
설치하고 실행해줍니다.
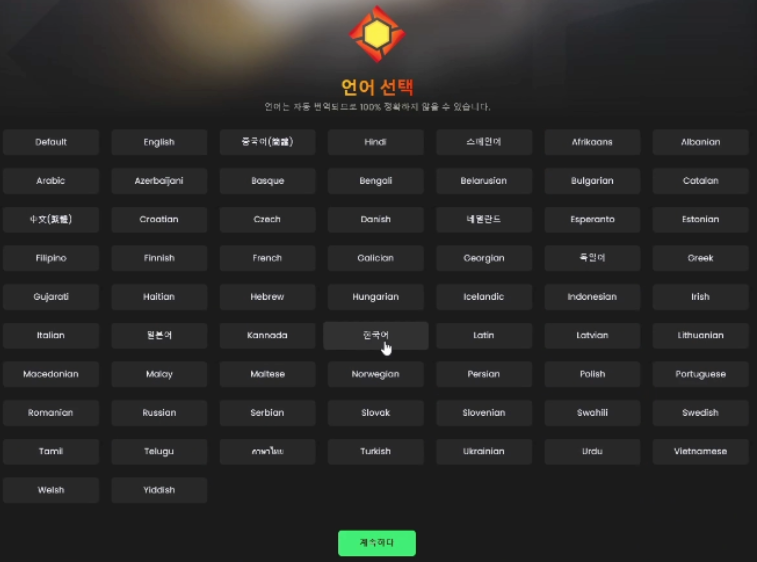
또 똑같이 한국어 설정해 주시고 밑에 계속하다 를 눌러주세요
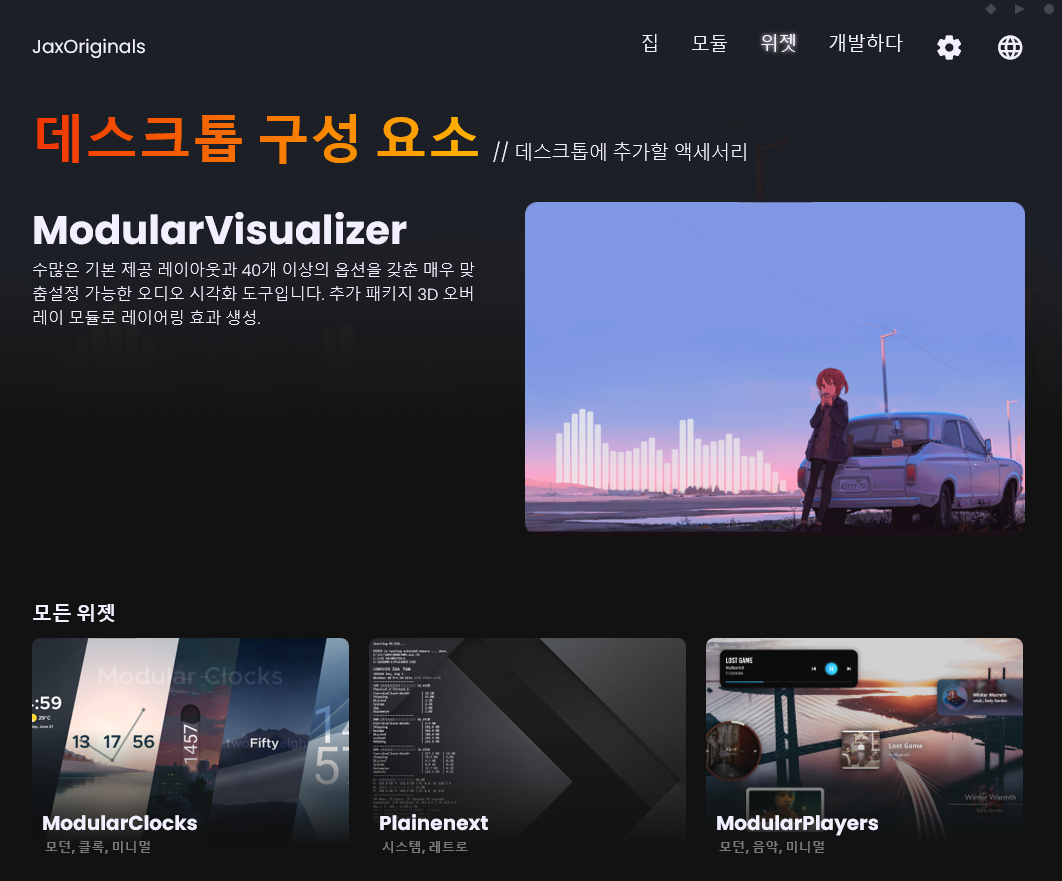
초기 세팅 과정을 끝내고 상단에 위젯을 눌러주시면 됩니다
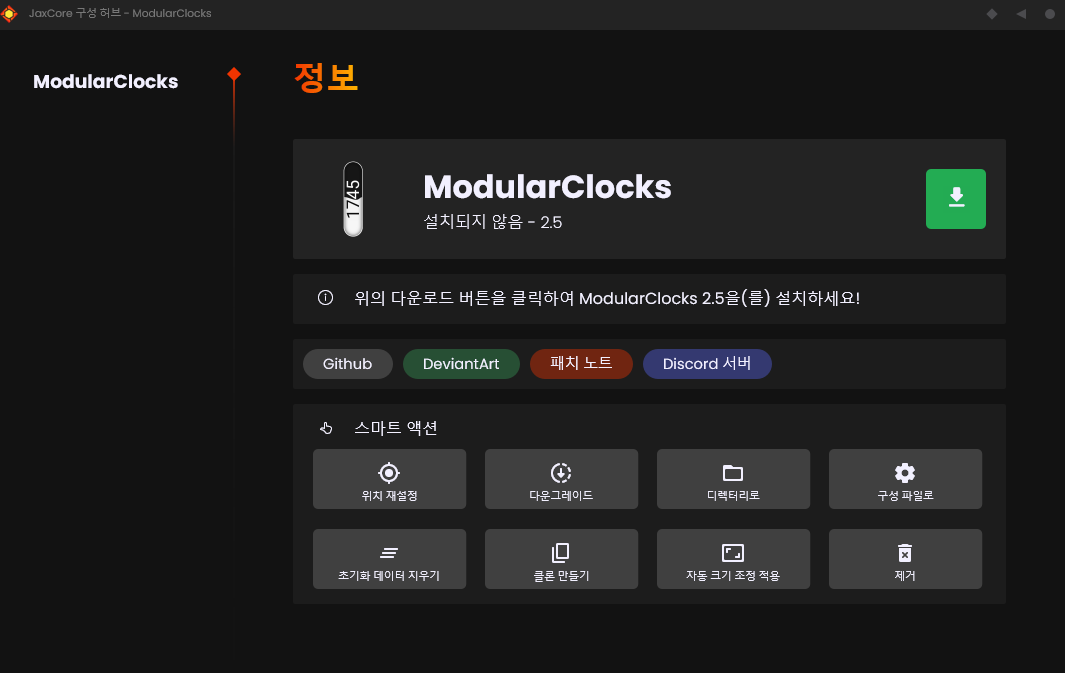
방금 위젯에서 왼쪽 아래 ModularClocks을 누르고 오른쪽에 있는
초록색 다운로드 버튼을 눌러줍니다

다운을 했다면 다운그레이드를 해줘야 합니다
왜냐면 다운을 했을 때 자동으로 최신버전을 다운 받아
원하는 메뉴가 나오지 않기 때문에 다운그레이드를 위한 스마트 액션에서
다운그레이드 버튼을 눌러줍니다
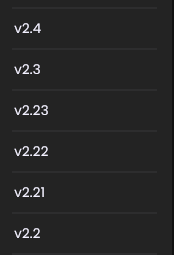
위처럼 다운그레이드를 할 버전이 나오는데
2.23 버전으로 내려줍니다
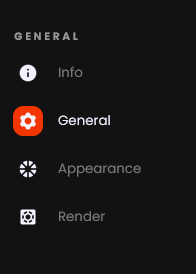
다운그레이드 후 왼쪽 메뉴에서 General로 가줍니다.
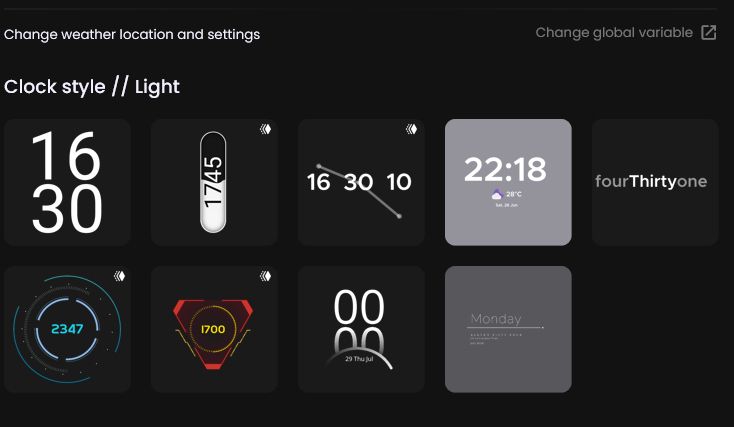
여기서 왼쪽에서부터 4번째 시계 스타일을 눌러주세요.
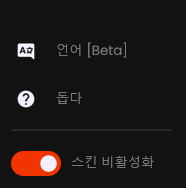
그런 뒤 위 사진처럼 스킨을 활성화해줍니다.
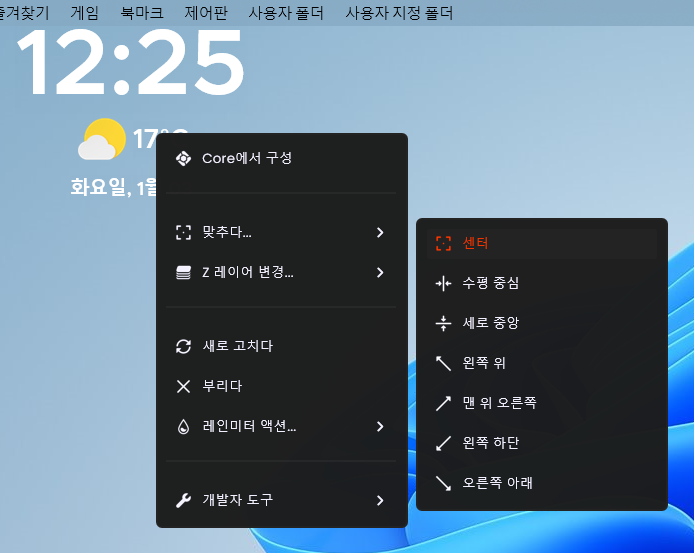
이제 바탕화면으로 나가보면 위 사진처럼
위젯이 떠 있습니다
그러면 위치를 잡아줘야겠죠?
위젯에 우클릭 후 맞추다 에서 센터를 눌러줍니다
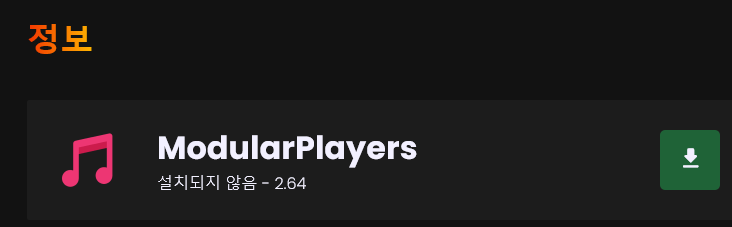
다 했다면 이제 음악 플레이어를 넣어볼 건데요
JaxCore 위젯에 다시 들어가서
이번엔 ModularPlayers로 들어가 줍니다.
그다음 오른쪽 초록색 다운로드 버튼을 눌러줍니다.
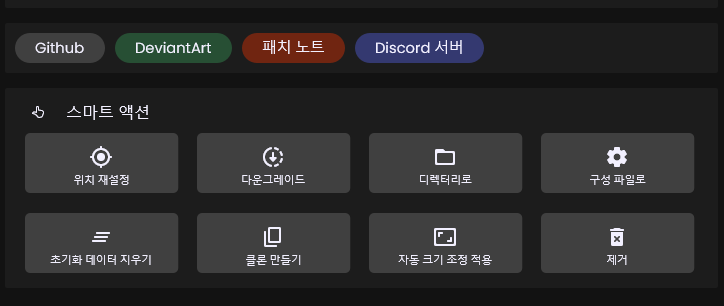
또 위 사진과 같이 다운그레이드를 해줍니다
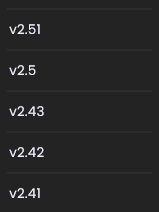
이번엔 2.43 버전으로 다운그레이드를 해줍니다.
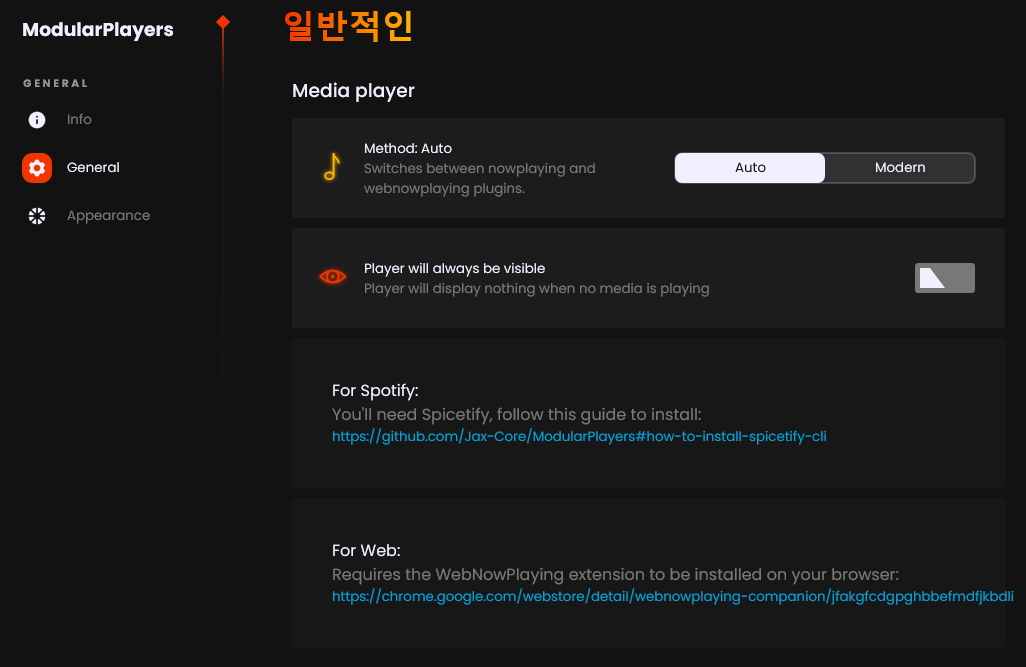
아까와 똑같이 다운그레이드 후
왼쪽 메뉴에서 General 로 가줍니다.
그다음 첫 번째 Method: Auto 항목에서 Modern으로 바꿔줍니다.
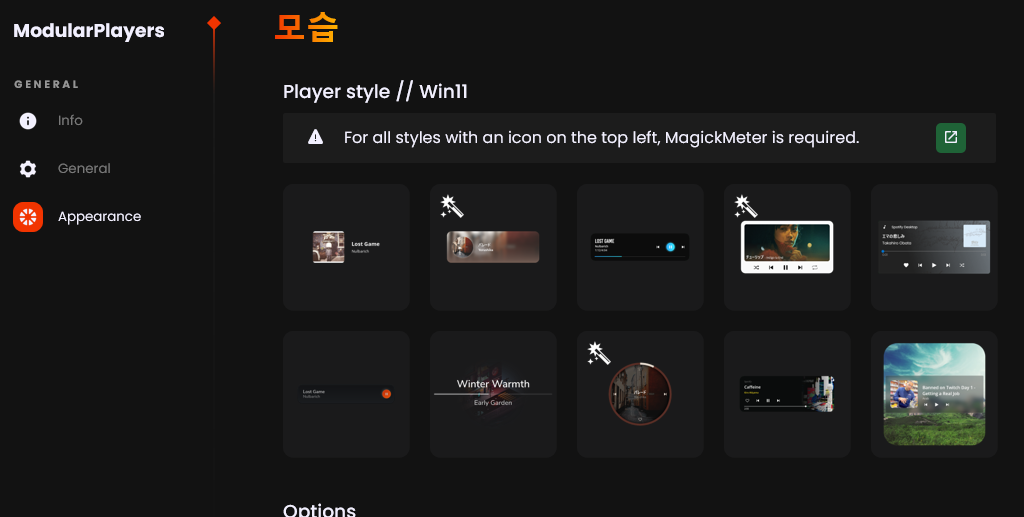
그다음 Appearance로 가줍니다.
그런 뒤에 오른쪽 아래에 있는 스킨을 골라줍니다.
그런 뒤에 센터로 맞춰주고 마우스를 이용해
아래로 내려 맞춰줍니다.
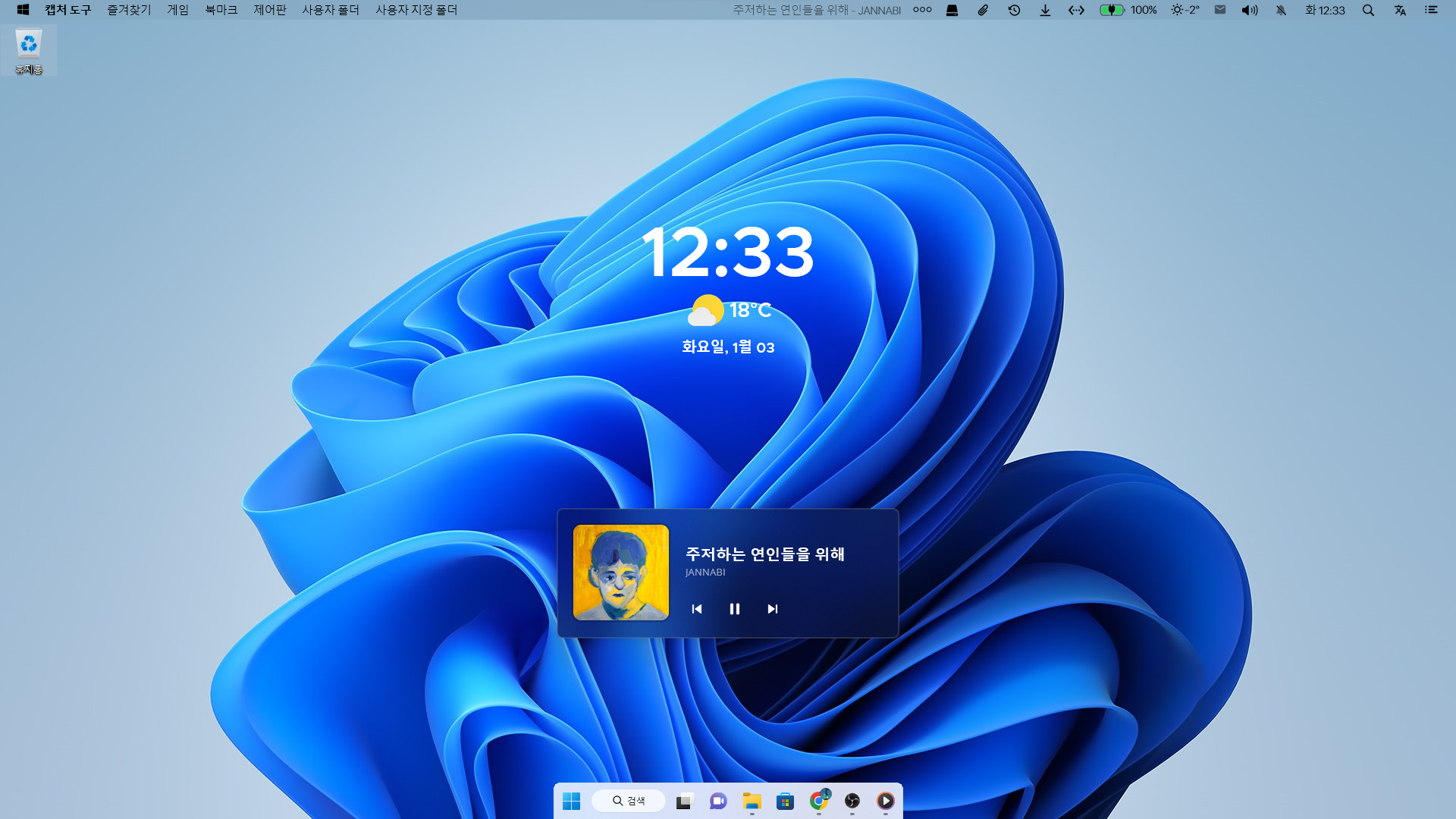
지금까지 한 것을 적용해보면 위 사진처럼
적용이 잘 된 모습이 보입니다.
(그리고 절대! JaxCore는 업데이트하지 마세요! 오류 날 수 있습니다!)
5. 배경화면 적용
이제 마지막! 배경화면을 적용할 겁니다!
위 파일 압축 해제를 해줍니다
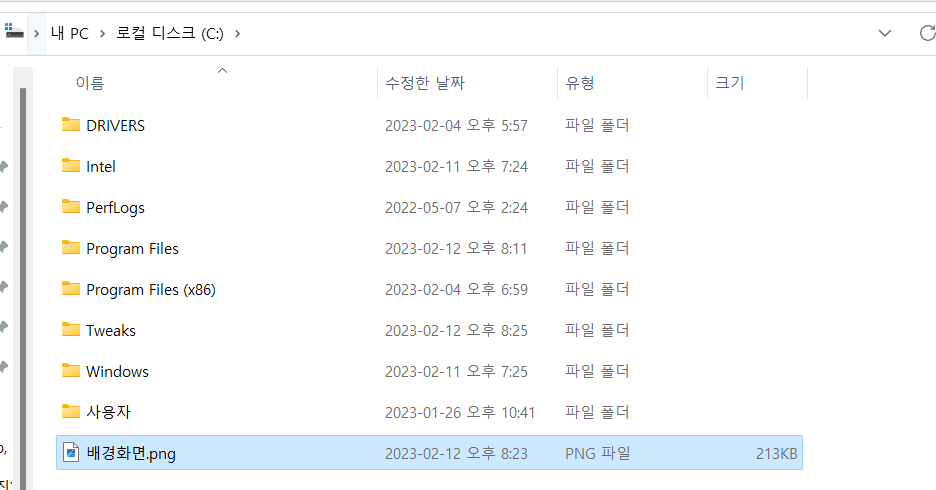
그리고 다운로드한 배경화면 파일을 C:드라이브에 넣어줍니다.
파일이 없어질 수도 있기 때문에 넣어주는 겁니다ㅎㅎ
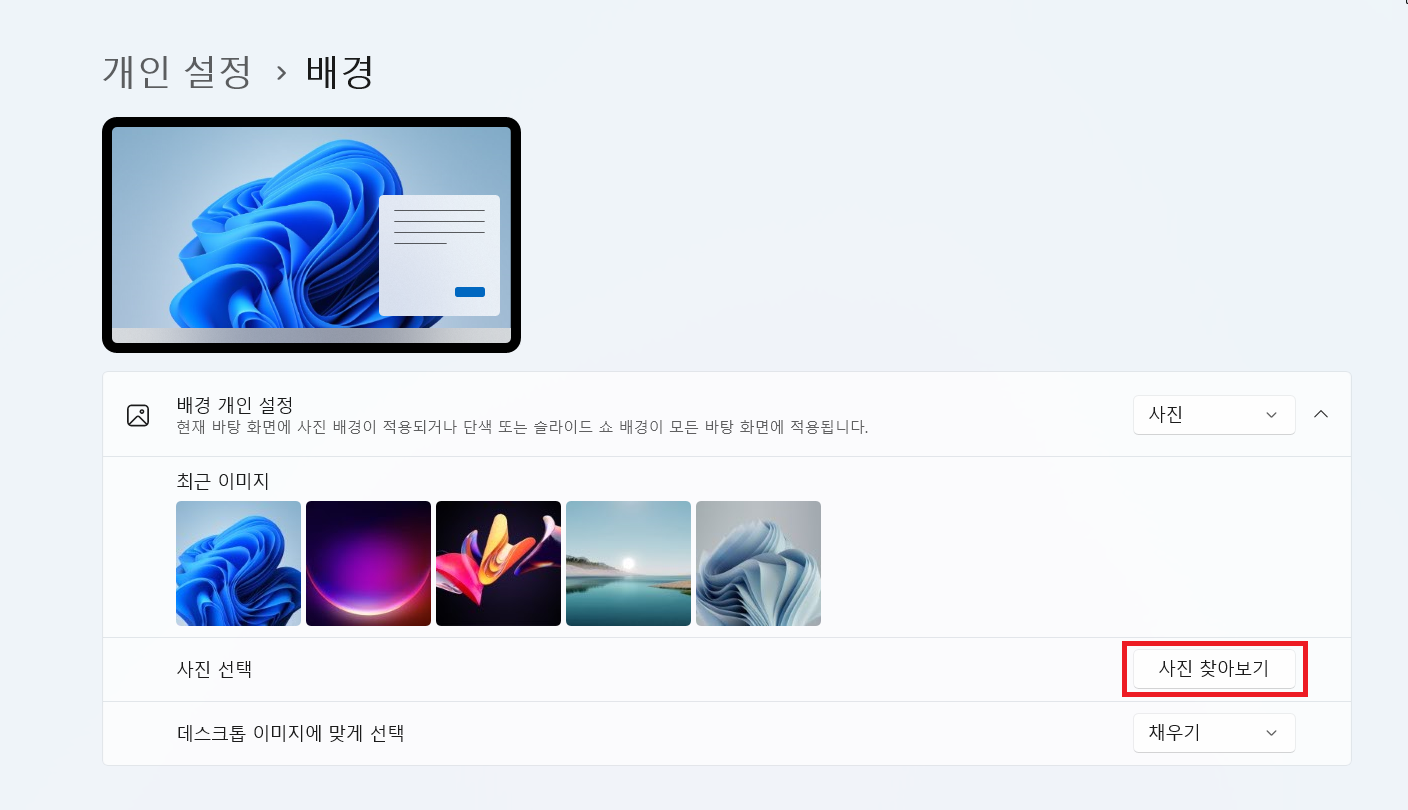
그다음 설정 ▻개인설정 ▻배경으로 들어가서
최근 이미지 밑에 있는 사진 찾아보기를 눌러줍니다.
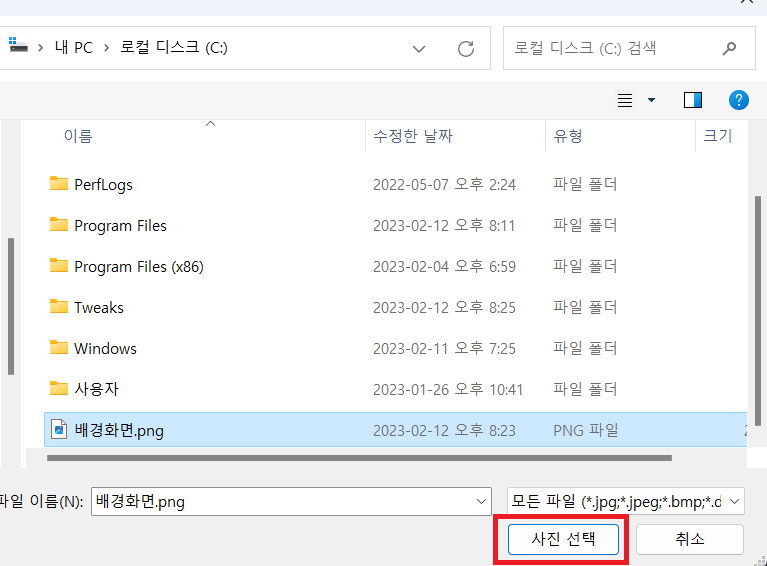
누른 뒤 아까 배경화면을 저장해둔
C:드라이브에 가서 다운받은 배경화면을 선택하고
사진 선택을 눌러줍니다.
6. 마무리
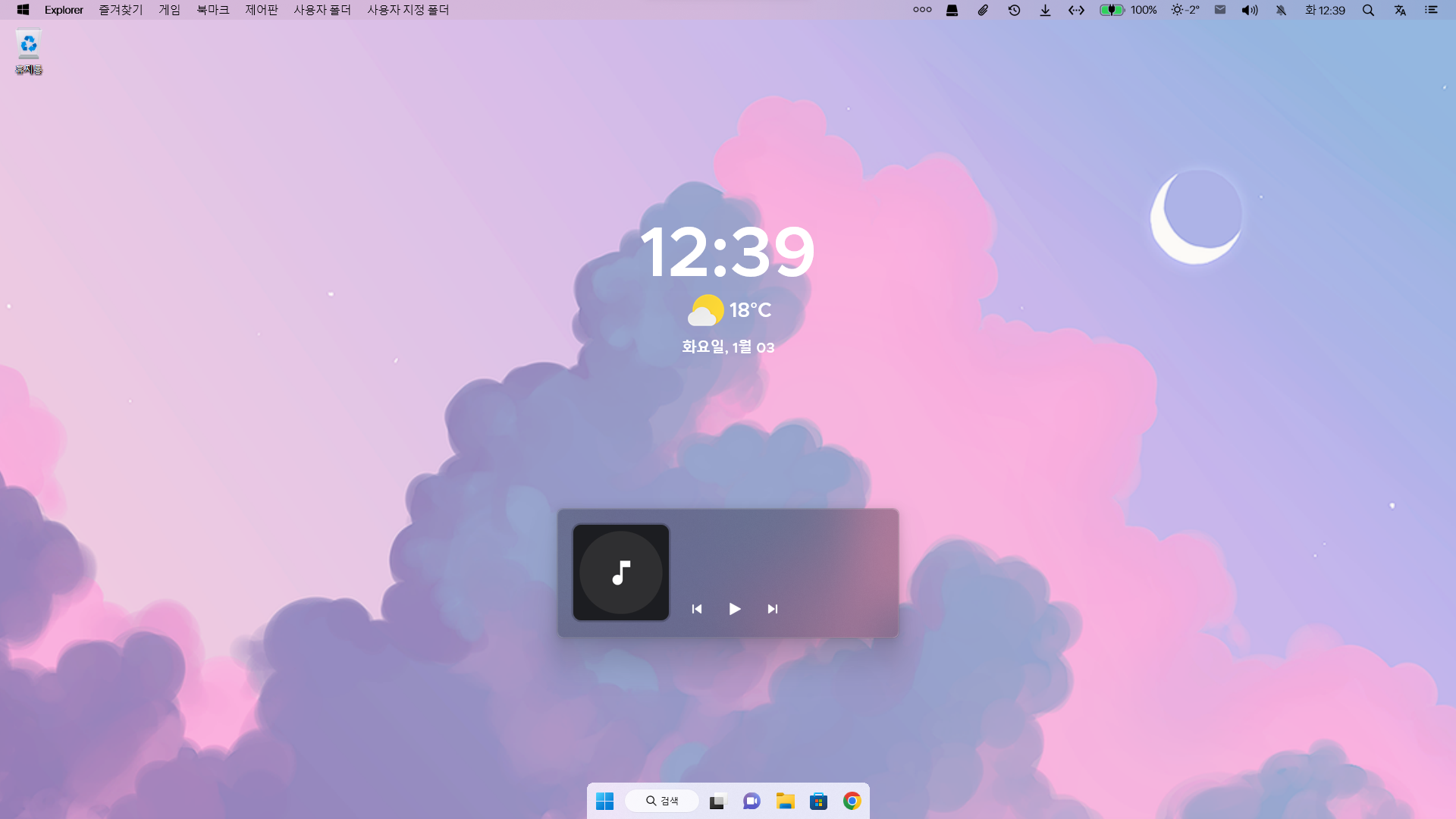
모두 다 하셨다면 위 사진처럼 이렇게
적용이 예쁘게 잘 된 것을 볼 수 있습니다!
모두 오류 없이 적용이 잘 되셨길 바랍니다!
적용 잘 되신다면 가실 때 공감 한 번만 눌러주시면 감사하겠습니다!
'IT지식' 카테고리의 다른 글
| 모든 한컴오피스 2024 쉬운 무료 설치 (자동인증) (1/2) (50) | 2024.07.30 |
|---|---|
| 아이폰 전 기종 램 정리 하는법 (0) | 2023.08.20 |
| 포토샵 cc2021 / 프리미어 프로 cc2020 무료 다운 (Master Collection) (7) | 2022.10.20 |
| 한컴오피스 2022 교육기관용 워터마크 제거 법 (2/2) (77) | 2022.06.28 |
| 한컴오피스 2022 모든 프로그램 무료 다운로드 (자동 인증) (1/2) (287) | 2022.06.28 |


댓글