윈도우11 usb 만들기자 오늘 오랜만에 글을 쓰는날입니다!
이번 10월 초에 정식 출시한! 윈도우11을 다운로드 및 클린 설치법을
알려드릴려고 합니다!
원래 인사이더 프리뷰에선 tpm 2.0 지원 기기에서만 윈도우11이 가능했죠
그리고 정식 출시 전 뭐 "tpm 2.0이 아니여도 윈도우가 설치가 될꺼다" 또
아니다 뭐다 이런 이야기들이 많았지만 아쉽게도 정식출시된 윈도우11은
아직도 tpm 2.0이 되야 설치가 됩니다
하지만! 저는 정식출시를 해도 tpm2.0이 탑제가 안된 컴퓨터들을 위해
tpm 없이도 설치하는법 까지 알려드릴거기 때문에 중간에 나가시지 마시고
이 글 끝까지! 읽어주시면 감사하겠습니다!
1. 윈도우11 usb 만들기
먼저 윈도우 usb를 만들어 줄 설치프로그램을 받아야 하는데
기본으로 8GB 이상이면 됩니다
마이크로소프트 공식 사이트! 윈도우11 도구 다운로드 입니다
https://www.microsoft.com/ko-kr/software-download/windows11
Windows 11 다운로드
Windows 11 다운로드 Windows 11 미디어를 설치하거나 만들기 위한 옵션은 아래 3가지입니다. 각 옵션을 확인하여 가장 적합한 옵션을 결정하세요. Windows 10에서 업그레이드하는 경우, Windows 업데이트
www.microsoft.com
윈도우11 설치는 진짜로 윈도우10 설치법과 진짜 완전히 아주 정확히
로고빼고 달라진 점이 전~혀 없기 때문에
제가 저번에 알려드렸던 윈도우10 usb 만들기를 참고해주세요
https://johojun20.tistory.com/28
윈도우10 업데이트! 1/2 윈도우10 usb 만들기! 편
이번 포스팅은 윈도우7,8에서 윈도우10 으로 업데이트를 하는 분들 또는 윈도우10 포멧을 하시려는 분들을 위한 윈도우10 usb 만들기! 편 입니다! 자 본론으로 들어가서 아래 사이트로 들어가 줍니
johojun20.tistory.com
2. 윈도우11 다운로드
자 이제 윈도우11 usb를 만들었으니 컴퓨터에 윈도우를 설치를 해야 겠죠?
(참고로 바이오스 진입전 윈도우11 부팅 usb를 꼽고 진행 하셔야합니다!)
먼저 자신의 컴퓨터에 맞는 바이오스로 진입을 해주셔야되는데
컴퓨터 대부분 잘하시는분들이 윈도우11을 개인으로 설치 하시니깐
거의 자신의 컴퓨터 바이오스 진입법을 아실텐데
혹시 모르신는분들을 위해 링크를 걸어두겠습니다
(아래 링크의 컴퓨터는 에이수스 비보북 노트북 기준인 것을 알려드립니다!)
https://johojun20.tistory.com/29
윈도우10 업데이트! 바이오스 진입법 까지! (2/2) 윈도우10 업그레이드! 편
이 포스팅은 전 포스팅인 윈도우10 업데이트! 1/2 윈도우10 usb 만들기! 편과 이어지는 내용입니다. 전 편 보기! (아래 링크 클릭!) johojun20.tistory.com/28 윈도우10 업데이트! 1/2 윈도우10 usb 만들기! 편..
johojun20.tistory.com
만약 위 컴퓨터가 아니더라도 바이오스가 같지 않더라도
대부분 똑같으니 잘 하실 수 있을거라 밑습니다!
(혹시 자신의 컴퓨터 바이오스에 진입을 못하시겠다 하시는분들은
댓글로 자신의 컴퓨터 브랜드나 메인보드 제조사를 남겨주시면 따로 도움을 드리도록 하겠습니다!)
그렇게 부트옵션을 바꿔주시고 저장하고 나가시면
재부팅이 되고
재부팅 후 이런화면이 나오면
정상입니다!
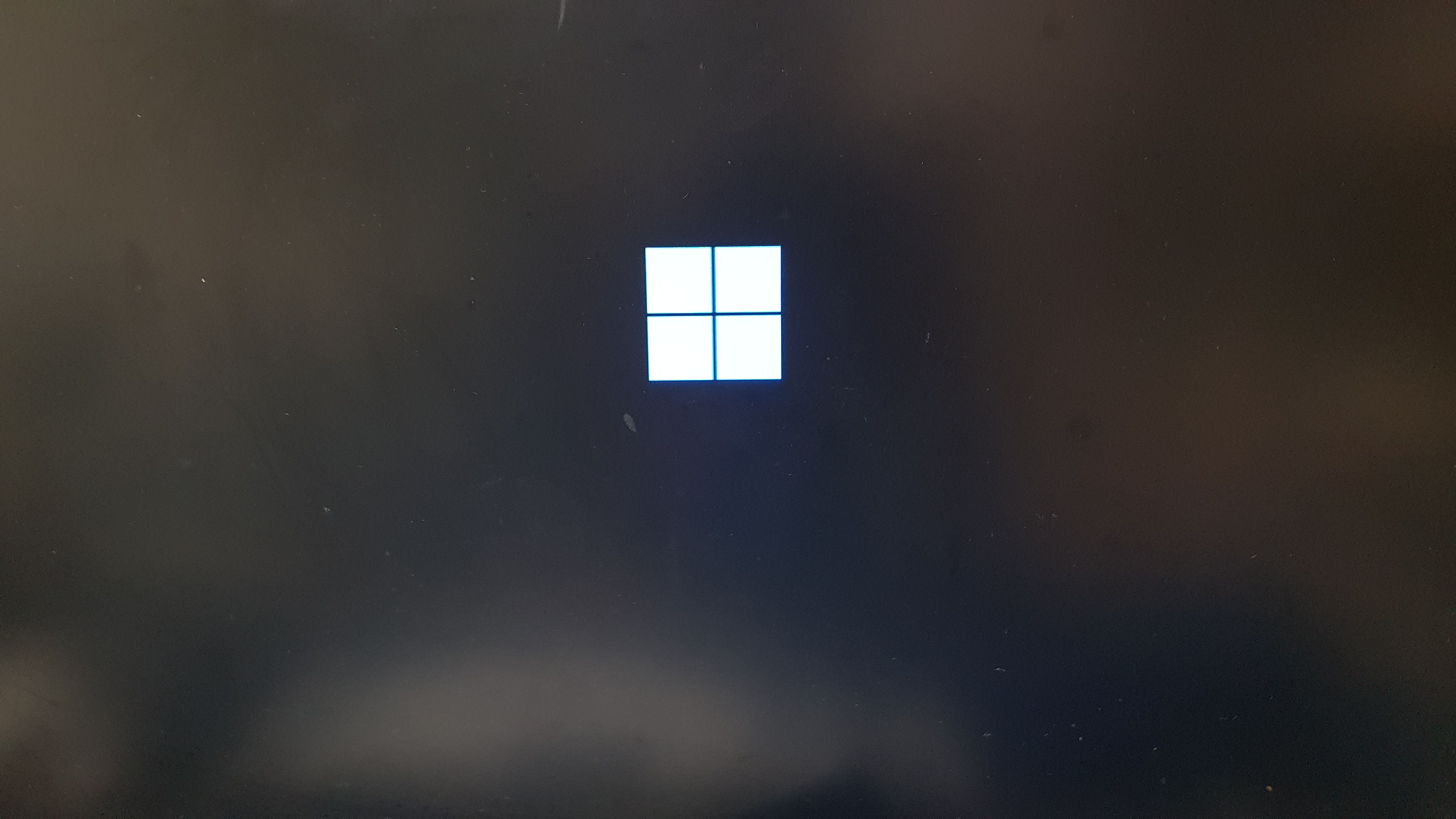
그러고 조금 기다리시면 설치화면이 나오는데
제가 생각하기에는 윈도우10 설치 때보다 더 오래 로딩이
되는거 같더라고요.....
자 로딩이 다 되면 아래 화면처럼 나오면 한 35%정도? 된것입니다!
지금 설치를 눌러주세요!

그러면 아래 사진처럼 나오고
조금만 기다려 줍니다!

아래 사진처럼 나오셨다면
혹시 모르니 모두 한국어로 되있고
키보드가 아래 사진처럼 되있는지 확인 해주세요!
다음을 눌러줍니다

그러면 아래 사진처럼 윈도우 정품인증 키를 입력하라고 나오는데
우리는 윈도우 설치 끝난 후 정품인증을 할 것이기 때문에 패스해주시는데!
여기서! 다음을 눌렀을떼
이 pc는 지원하지 않는다고 한다면
네 tpm 2.0이 지원하지 않는 컴퓨터인 것 입니다
그렇기 떄문에 다음을 누르셨다면 위에 뒤로가기 한번 누르시고
다시 정품 인증 페이지로 넘어오신 뒤에 Shift + F10을 눌러서 명령프롬프트를 열어줍니다!

명령프롬프트를 열면
아래 화면처럼 나오면 정상입니다

그런 다음 그 명령프롬프트에 아래 사진처럼 적어줍니다!
[ regedit ]
그리고 엔터를 눌러줍니다

위에 명령어를 치고 엔터를 치시면 레지스트리가 뜨고
거기서 HKEY_LOCAL_MACHINE 를 더블클릭 해줍니다!

더블클릭을 하시면 그 HKEY_LOCAL_MACHINE 파일 안에 또 여러파일 이 있는데
그중에서 SYSTEM을 찾아서 들어가 줍니다!

또 SYSTEM 을 더블클릭하면 또 파일들이 나오는데
거기서 밑으로 내리시다보면 Setup 파일이 있는데
거기서 한번만 클릭하고 - 왼쪽클릭 - 새로만들기 - 키
를 눌러주세요

키를 눌르면 파일이 뜨는데 그 파일이름을
[ LabConfig ]
라고 적어 주세요!

그리고 방금만든 파일 한번클릭 - 오른쪽 클릭 - DWORD(32비트) 값
을 눌러줍니다

클릭을 하셨다면 아래처럼
값 이름을 정해 주시고
값 데이터는 1로 해주시고
단위는 16진수로 해주세요!

위 사진과 똑 같은 방식으로 두개를 만들어 주세요
BypassTPMCheck
BypassSecureBootCheck
참고로 값 데이터와 진수는 두개 모두 똑같이 해주시고
이름만 다르게 해주세요!

자 그럼 레지스트리를 꺼주시고 다음을 누르시면
에디션 고르는 화면이 나오면 성공 입니다!
집에서 가정용으로 쓰실꺼면 Home 으로 가시고
작업용은 Pro로 가셔시면 됩니다
아 물론 가정용 컴퓨터도 Pro 가셔도 되고
작업용도 Home 가셔도 됩니다
개인선택이니 원하는 애디션에 체크 해주시면 됩니다
전 Pro로 정했습니다
다음을 눌러주세요
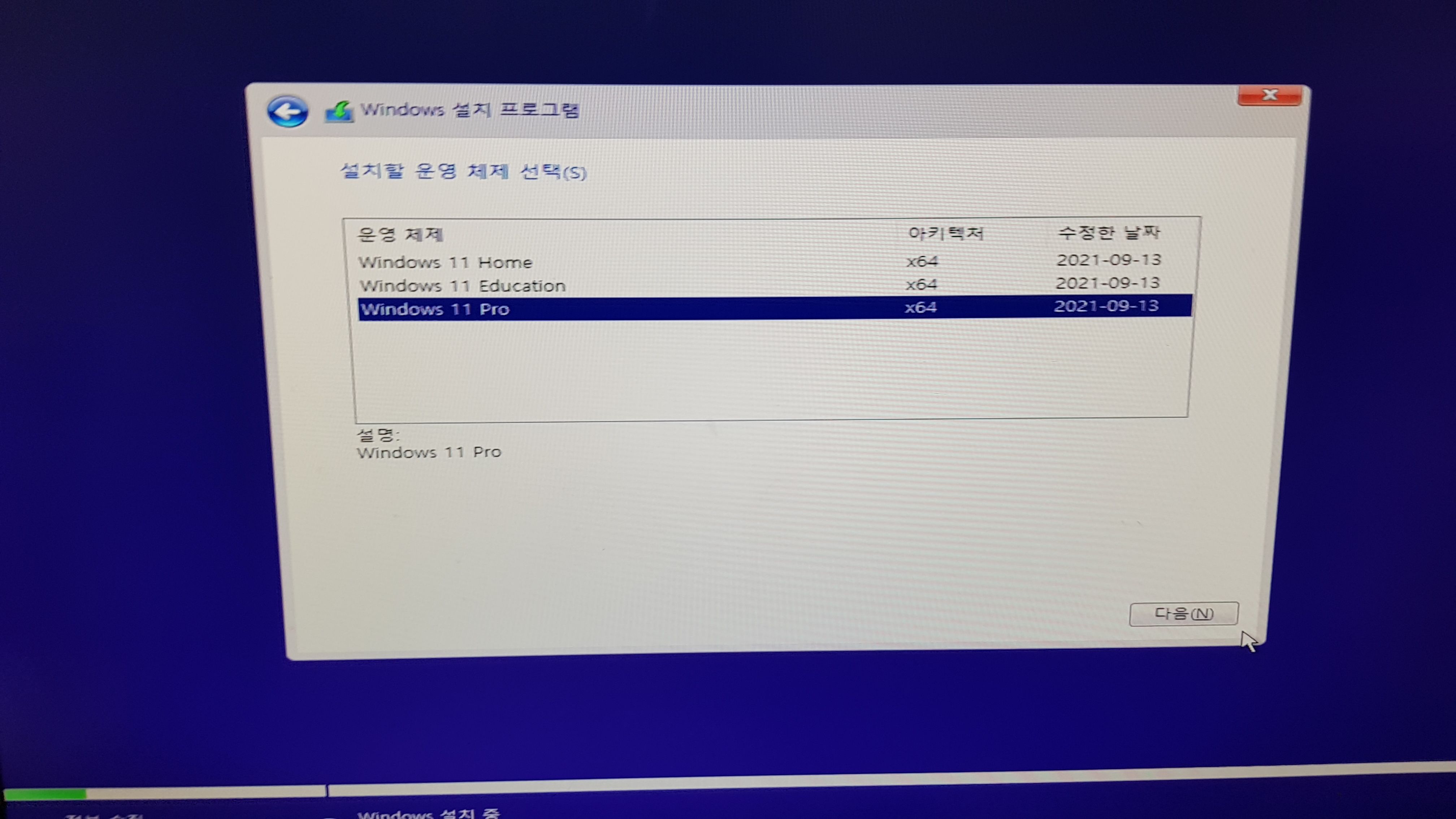
설치 유형은 아래 사용자 지정으로 해줍니다

여기서 윈도우를 설치할 파티션을 정해야 되는데
전 윈도우가 깔릴 ssd는 120GB이기 때문에
전체크기 120GB에 종류는 시스템인 것을 찾아서
클릭 해줍니다
아래 포맷한번 해주시고
다음을 눌러줍니다

그리고 설치가 시작됩니다
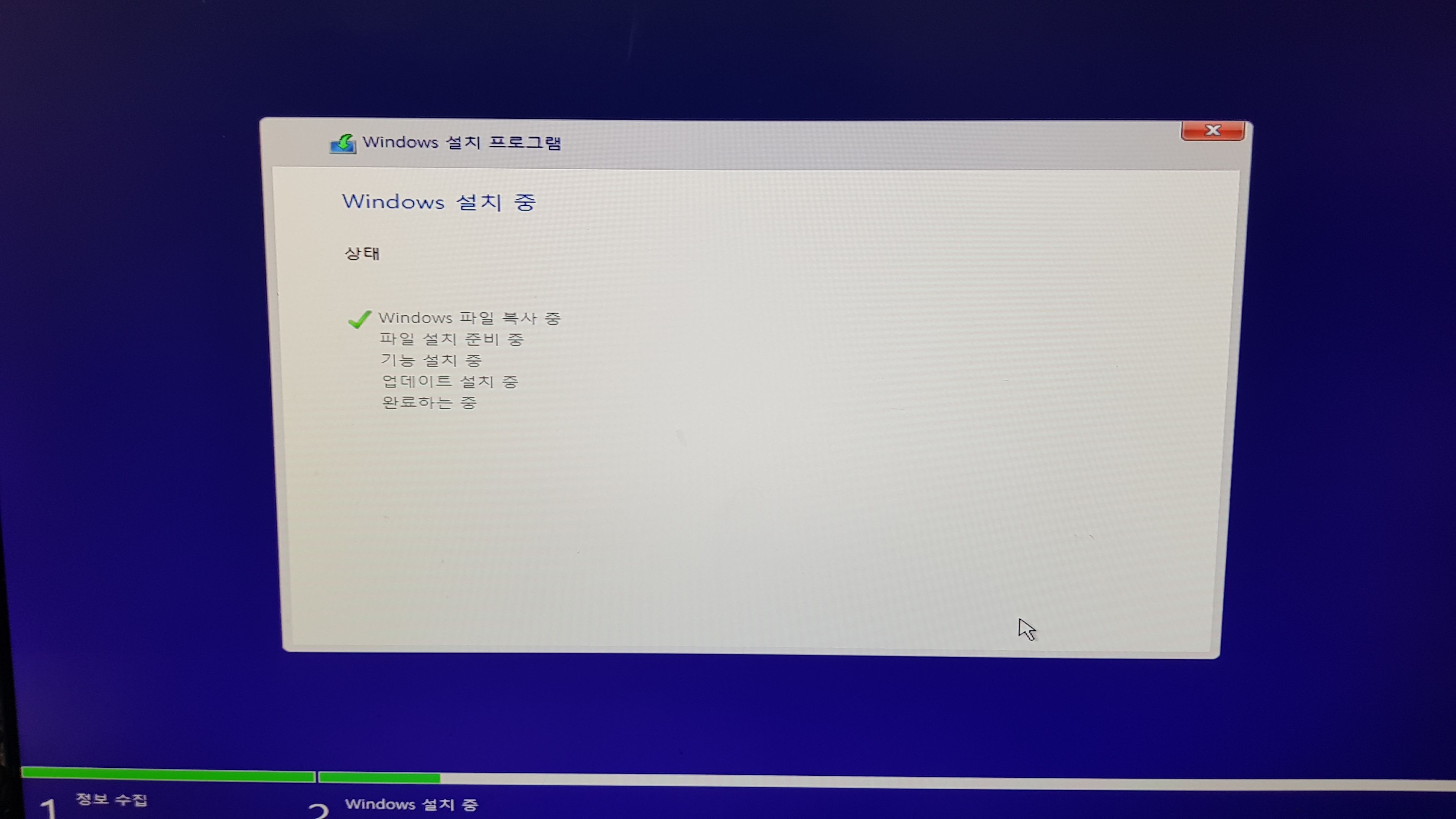
그리고 설치가 완료되면 윈도우를 다시시작 한다고 뜨는데
아래 다시 시작 바로 눌러주시거나 한 10초? 정도 기다리면 자동으로
윈도우가 다시시작 합니다
그러면 컴퓨터가 검정화면때 usb를 분리 해줍니다
usb를 꼽은채로 부팅하면 다시 설치 화면으로 들어가집니다
그러니 검정화면 떄 바로 뽑으셔야 됩니다!
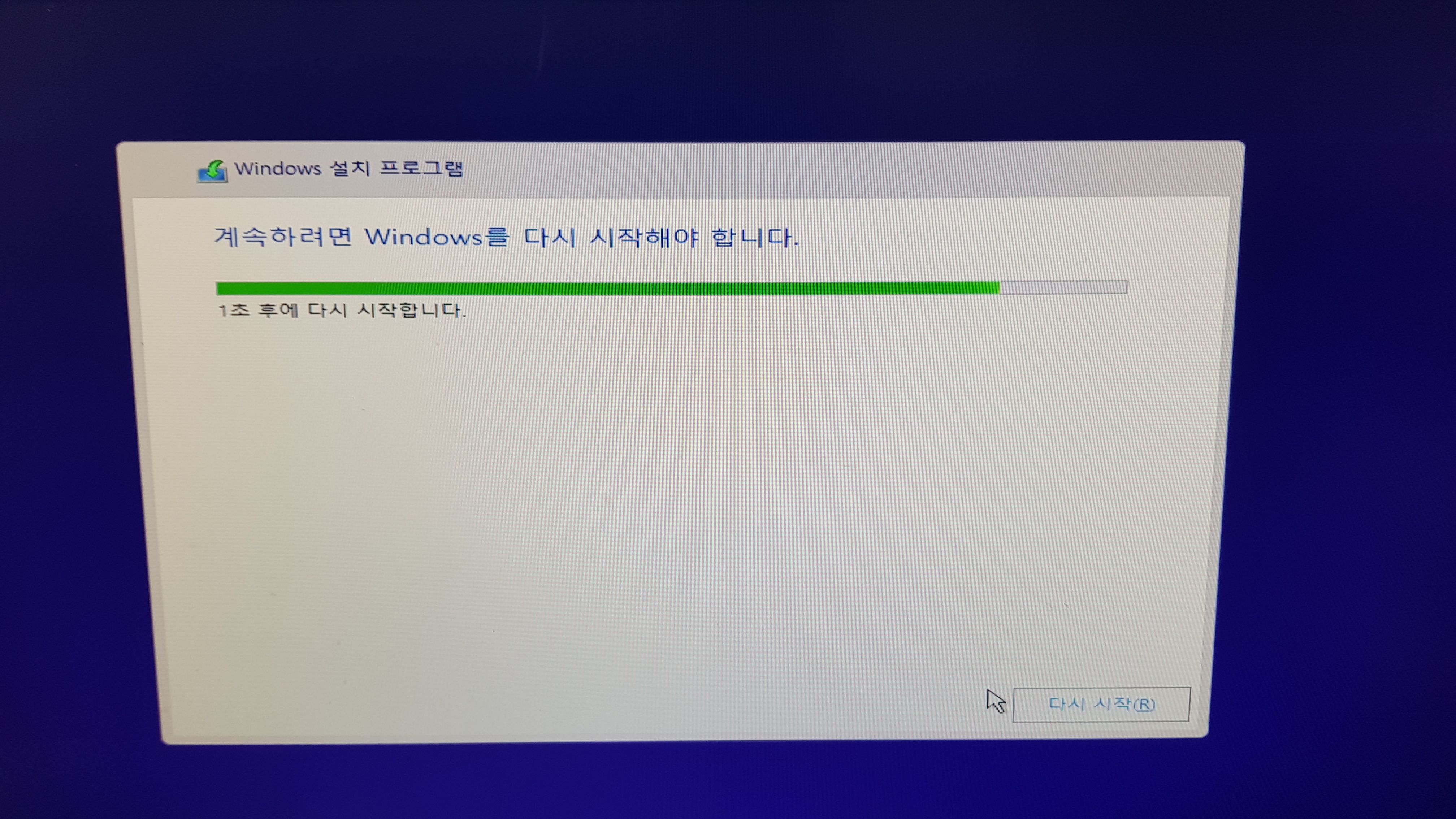
자 이 화면이 나오면 성공입니다!

조금 기다리시면
준비중이 뜨고
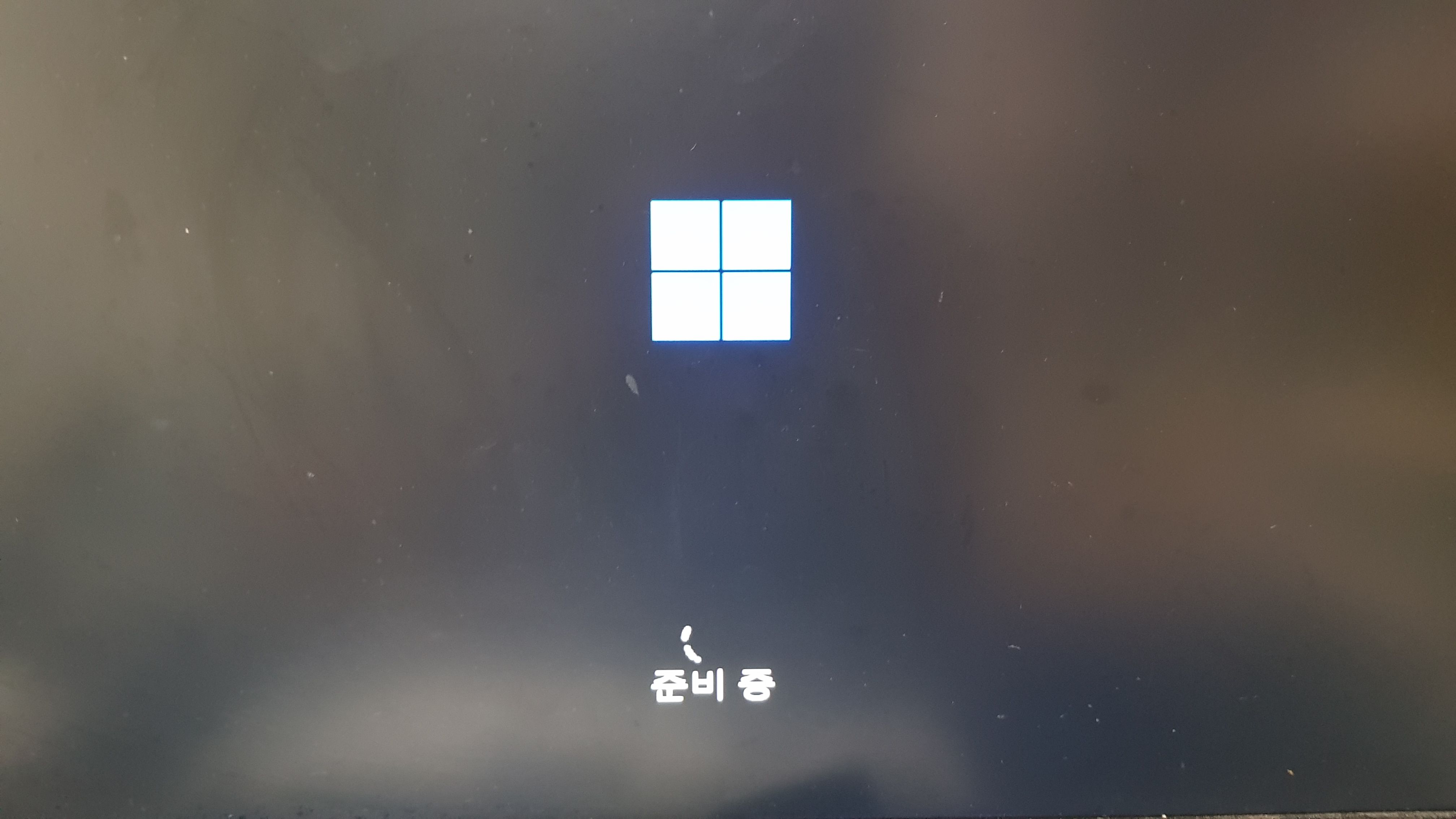
조금 더 기다리시면
겁나게 이쁜 윈도우10도 이쁨(?)을 못따라 잡는
그런 화면이 나옵니다

한국으로 해주시고 예 눌러줍니다

그렇게 초기 셋팅을 모두 마무리 하고 나오면
요 화면에서 조금만 기다려주시면 됩니다
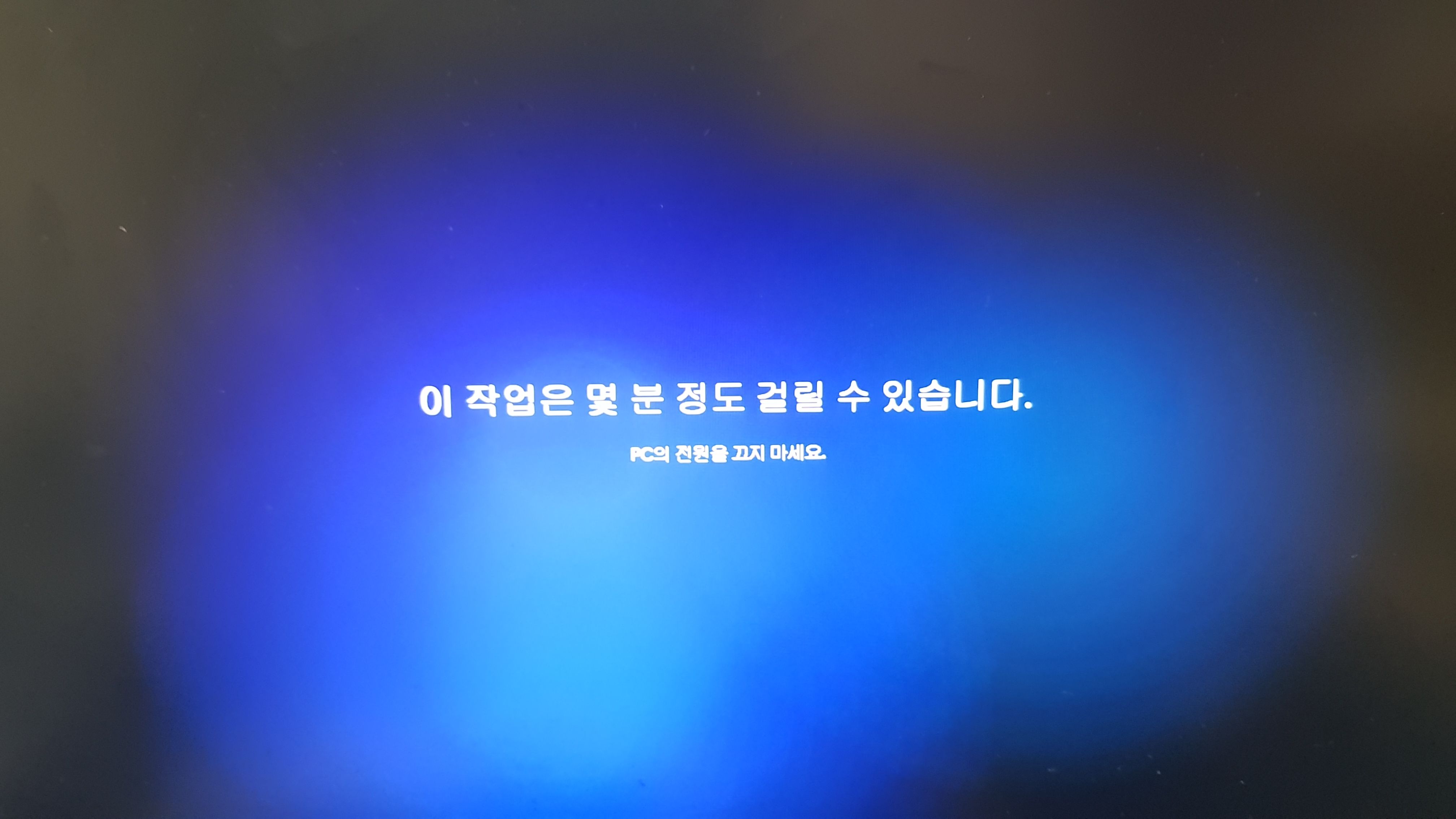
그러면 요렇게 윈도우11 메인화면이 우릴 반겨줍니다!

그리고 정품인증이 자동으로 되있으신 분들이 있고
안되어 있으신 분들이 있는데
안되어 있으신 분들은 아래 cmd로 간편하게 정품 인증 하는법을
보고오시면 될꺼같습니다!
https://johojun20.tistory.com/48
윈도우 cmd로 아주 간편하게! 정품인증 하는법!
오늘은 저번에 윈도우 KMSAuto Net 이용한 정품인증하는법을 알려드렸지만 프로그램을 다운하고 또 바이러스 및 위협 방지 이것도 꺼야 되고 많은 번거로움이 있었지만 이제 이 손가락으로만 명령
johojun20.tistory.com
자 이렇게 윈도우11 설치하는법을 알려드렸습니다!
윈도우 설치를 처음 하시는 분들은 조금 힘드실 수도 있다고
전 개인적으로 생각하고 만약 윈도우를
좀 설치 하셨다 하시는 분들은 제가 생각하기엔
레지스트리 편집 하실때 조금 힘드시지 않을까 생각 합니다!
뭐 지금 윈도우11이 저번 윈도우10 보다 성능 이 향상 되었다고 하니
윈도우11 업그레이드 성공 하신분들은 댓글 남겨주시고
윈도우11 잘 쓰셨으면 좋겠습니다!
감사합니다!
'IT지식' 카테고리의 다른 글
| 갤럭시 스마트폰 GOS 논란 및 해제법 (0) | 2022.05.14 |
|---|---|
| 인터넷 더 빨라지게 하는 방법 (네트워크 대역폭 제한 풀기!) #shorts (0) | 2021.11.16 |
| 윈도우 cmd로 아주 간편하게! 정품인증 하는법! (4) | 2021.09.27 |
| 자신의 윈도우 에디션과 OS빌드 컴퓨터 정보 아는법! (1) | 2021.09.17 |
| 윈도우11 iso 파일 다운법! (2) | 2021.09.07 |


댓글